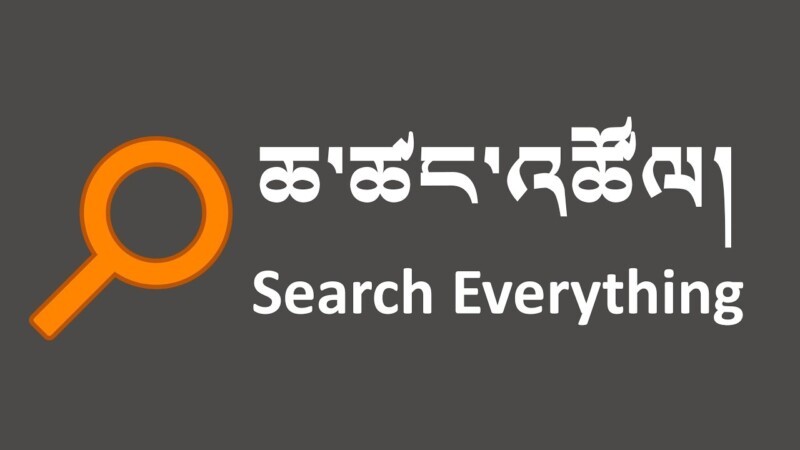
Содержание
- Не работает поиск в Windows 10 на панели задач в проводнике
- Как включить службу поиска в Windows 10?
- Не работает поиск в Windows 10 на панели задач, не вводится текст, как исправить?
- CTF-загрузчик – что это за процесс в Windows 10 и как влияет на работу поиска?
- Мгновенный поиск файлов Everything где можно скачать программу для Windows 10?
Приветствую на fast-wolker, на связи Алексей! Не такая уж и редкая проблема – после обновления Windows перестала нормально работать служба поиска, к которой уже многие привыкли… Проблема выразилась в том, что лупа нажимается долго, а текст быстро не набрать. Плюс нет нормального поиска как такового Хотя системные требования компьютера вполне приемлемые.
Давайте посмотрим, как своими силами можно попробовать исправить проблему и несколько улучшить работу поиска. Забегая вперед скажу, помимо обычной системы поиска можно использовать стороннюю программу – читаем далее.
Не работает поиск в Windows 10 на панели задач в проводнике
Если проблему нужно исправить немедленно – можно для начала попробовать перезапустить проводник Windows. Для этого нажимаем сочетание клавиш Ctrl+Alt+DeL чтобы вызвать диспетчер задач:

Если он подвис сильно и не отвечает – тогда нажимаем “Снять задачу”. Если у вас при этом исчез рабочий стол и панель задач – не беда, мы на правильном пути. Снова жмем Ctrl+Alt +Del. Только теперь в диспетчере задач через меню “Файл” мы вызываем “запустить новую задачу” …

…и вводим с клавиатуры команду Explorer.exe

После перезапуска рабочего стола, панели задач пробуем работать далее с поиском в проводнике. Если не получается – пробуем следующий вариант.
Как включить службу поиска в Windows 10?
Одной из причин сбоев может стать отключенная служба поиска. Она редко отключается сама по себе. Но в различных облегченных сборках “десятки” ее специально выключают. Это хорошо сказывается на работе альтернативной программы поиска (читайте ниже), но плохо влияет на поиск в других программах от Microsoft.

Например, если Вы используете программу клиент для получения- отправки электронной почты – Вам обязательно нужно включить службу поиска Windows – для более быстрого нахождения нужного письма по адресу, теме и т.д.
Так же может обстоять дело и с другими программами, которые используют внутренний поиск. Для проверки состояния службы идем в “Панель управления” – “Администрирование” – Службы”. У меня настроен ручной тип запуска.
Не работает поиск в Windows 10 на панели задач, не вводится текст, как исправить?
На слабых (и не очень) компьютерах служба поиска Windows 10 иногда грузит оперативную память или процессор. И хотя памяти достаточно , а текст все равно плохо набирается. Проверьте файл подкачки – место на жестком диске, где система записывает текущие данные для более быстрой загрузки их в ОЗУ. Размер файла подкачки можно менять, но не нужно ставить его слишком большим или слишком малым. Для всех дисков хватит 3 или 4 ГБ

Если оперативной памяти стоит всего 4 Гб, тогда есть смысл увеличить этот параметр; прожорливая “десятка” почти 4ГБ утилизирует под собственные нужды. На каждый диск подбирается экспериментальным путем свой размер файла подкачки.
CTF-загрузчик – что это за процесс в Windows 10 и как влияет на работу поиска?
В выше упоминавшимся диспетчере задач нужно проверить наличие и поведение в списке процессов CTF загрузчика, которое является обязательным. Этот системный файл (который лежит по пути C:\Windows\System32\ctfmon.exe) обязательно должен стартовать вместе с системой.

Он отвечает за корректный ввод символов с клавиатуры (в частности за выбранную раскладку и язык ввода). При нормальной работе он не должен грузить процессор или оперативную память. Он не должен постоянно исчезать и вновь появляться в диспетчере задач. О его повреждении как раз косвенно свидетельствует трудности с вводом текста и переключении раскладки при поиске.
Срочно проверяйте систему на вирусы, а жесткий диск на поврежденные сектора. Не забудьте добавить ctfmon в автозагрузку если он был оттуда удален. Идем далее. В “панели управления” нужно проверить “параметры индексирования” и поиска в проводнике:

В случае повреждения базы данных поиска Windows нужно провести индексацию файлов и папок заново.

Честно говоря, я редко доходил до этого этапа, помогали в основном предыдущие пункты. Кстати, только при “исправной” службе Windows Searsh возможно перестроить индексы.
Мгновенный поиск файлов Everything где можно скачать программу для Windows 10?
Если вы не планируете пользоваться поиском Windows 10 в принципе и ищете ему замену – подойдет альтернативный поиск – программа Everything. По мнению продвинутых пользователей она гораздо лучше стандартной – ищет быстро всё, что нужно, и везде.

Устанавливается в виде отдельной программы на компьютер, имеет собственную службу, которая стартует вместе с компьютером при сделанных настройках. Программа запускается, в строку вводится имя файла, а в ответ возвращается список найденного.
Инструмент можно настраивать под себя, она умеет хранить списки файлов, имеет собственные системные настройки и настройки внешнего вида файлов и папок.. Словом, обладает массой достоинств. Но к ней сначала нужно попривыкнуть. Скачать можно на сайте разработчика или прямо тут. Внутри 32х и 64х разрядные версии. В общем, пользуйтесь наздоровье, у меня на сегодня все!


