
Содержание
Для людей, которые активно пользуются Интернетом, чтобы публиковать интересную информацию, уже давно стал привычным способ размещения информации в виде коротких видеороликов.
Тем, кто хочет создать свой канал, хочет записывать видео прямо с рабочего стола компьютера для своего сайта, но еще не знает как это делается предназначена эта статья. В самом деле, лучше иногда один раз увидеть, чем сто раз услышать. Читаем.
Записываем видео со звуком без установки программ, онлайн
Программ для записи видео с экрана сегодня много. В большинстве они платные и отличаются дизайном, акцентами на источники и качаство видео. Есть с настройками попроще, есть для гурманов, которые точно знают, что они в таких программах будут делать.
Сегодня в обзоре будет две программы в качестве примера – онлайн сервис и одна из платных программ. А в конце будет показано, как на “десятке” можно пробовать записывать видео средствами операционной системы.
Иногда бывают ситуации, когда нужно срочно выложить ролик, а на компьютере не установлено ни одной специальной программы. В таких случаях как правило большое значение имеет качество и простота процесса.
Короче, если есть интернет, то можно попробовать записать видео с помощью различных on-line сервисов. Один из таких – screencast – O- matic. Включив его вы без труда сможете записать нужное видео быстро и просто. В поисковой строке набираем…

Получаем такое вот красивое окошко, мой браузер перевел все с английского, если включите и Вы перевод – будет более или менее понятно. Нажимаем кнопку “начать запись“.
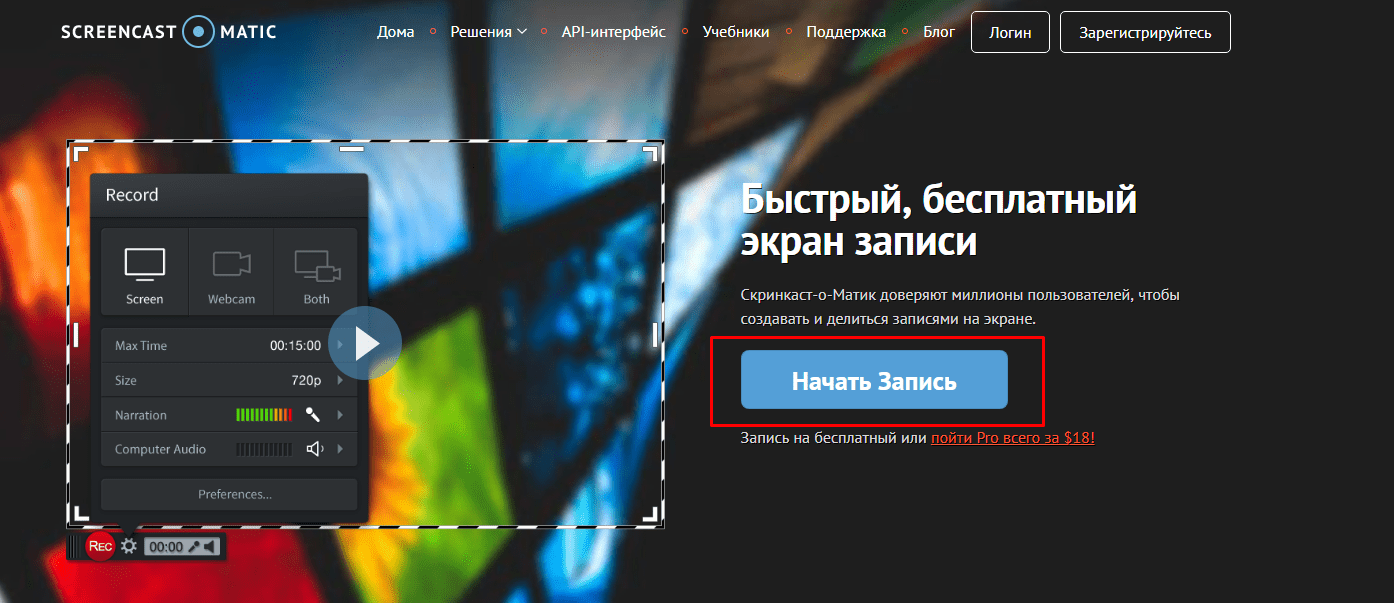
В более ранних версиях программа запускалась прямо с экрана, но теперь разработчики предлагают скачать небольшой онлайн – установщик. Но, перед этим нужно выбрать настройки языка, потому что в противном случае все будет на бразильском:

Путем нехитрых манипуляций сначала выбираем английский язык. Впрочем, можно попробовать и выбрать русский язык, но наверное эта роскошь доступна только в Pro версии…
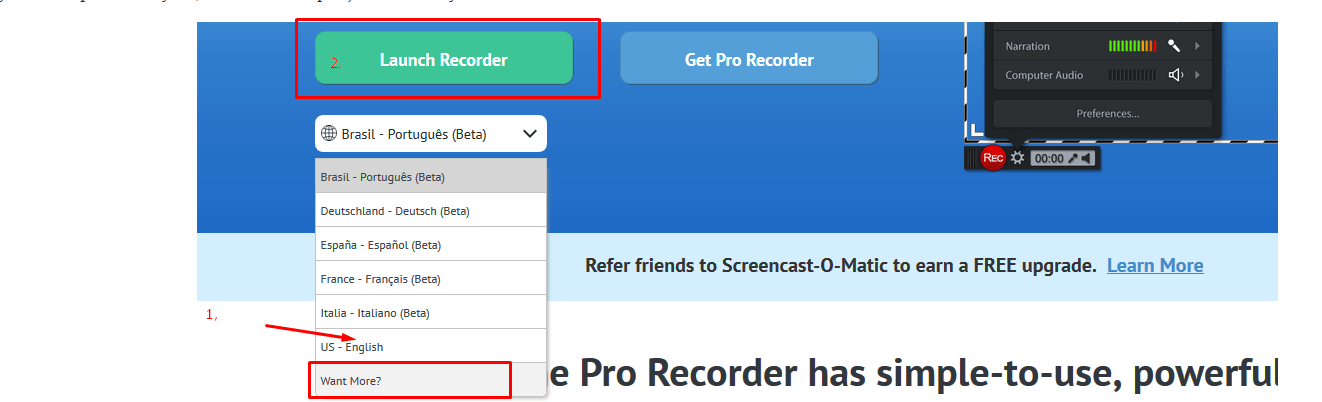
Затем можно будет скачать установщик на русском,который после скачивания мы видим в панели браузера. После запуска установщик запускается и мы получаем инструмент для записи изображения с экрана.
В некоторых браузерах возможно установщик при повторном запуске откроется по ссылке. Это тоже нормально.


В первую очередь нужно приобрести хороший микрофон, если Вы собираетесь комментировать свои видео. Я использую наушники с микрофоном. После открытия программа выглядит вот так:

Можно изменять границы рабочего стола, который будет в видео, настраивать запись звука и видео с Web камеры вашего устройства. Причем можно записывать все происходящее на рабочем столе и одновременно использовать web-камеру так, чтобы было видно и Вас. После окончания записи программа предлагает два варианта сохранения получившегося видео – сразу залить его на Youtube, а можно сохранить на компьютер. Смотрим более подробно в видео:
Как записать видео с экрана в Бандикаме
Если Вы хотите пользоваться универсальной программой для захвата видео, то вам подойдет bandicam, который можно скачать здесь. Многие хвалят эту программу за ее универсальность. Скачать ее можно по ссылке https://www.bandicam.com/downloads/ing/. Она на русском языке, условно – бесплатна и тоже в числе прочего умеет записывать видео с рабочего стола.

Программа умеет делать снимки экрана, записывать видео, видео( в том числе и во время игр), видео высокой четкости с цифровых камер, осуществляет захват видео с web, отображает FPS. Как и в предыдущей версии – можно регулировать область. Эта программа уже сложнее по настройкам, чем предыдущая:

Вот, к примеру окно настроек для скриншотов. Выбираем горячую клавишу.На скриншот даже можно добавлять логотип при желании, сохранять снимки в различных форматах. Все наглядно и понятно:

Скриншоты получаются качественными, программа сохраняет их в стандартном расположении. Но на мой взгляд программа все-таки больше подходит для видео. Дальнейшая работа со скриншотами требует наличия дополнительных программ.

Краткий обзор программы я продолжил в этом видео:
Делаем видео с экрана со звуком в Windows 10 без дополнительных программ (через X-Box)
В некоторых случаях можно попробовать записать видео с экрана и без посторонних программ. Правда, разработчики создали эту функцию в основном для записи видеоигр. Есть в “десятке” фирменное приложение под названием X-Box:

Функция записи видео и является одной из функций для использования X-Box. Запись видео осуществляется таким так. Например, у нас есть некий видео-ролик, который мы хотим записать с экрана, или игра. Сначала нужно это видео на просмотр запустить, потом нажать на сочетание клавиш Win+G:

Не все компьютеры способны делать запись видео с экрана компьютера через X-BOX. На старых устройствах при попытке записать видео может возникнуть сообщение о том, что данный компьютер не пригоден для записи клипов.

При переходе по ссылке “Подробнее” мы увидим список видеокарт и программ-энкодеров, которые поддерживают запись клипов.

На большинстве современных компьютеров запись клипов через Х-Box не составит проблем. А на старых ПК и ноутбуков без установки дополнительных программ все равно не обойтись. И это конечно недостаток такого варианта записи видео-клипов, только если Вы не являетесь поклонником X-Box. Все-же лучше использовать специальные программы для записи таких видео.


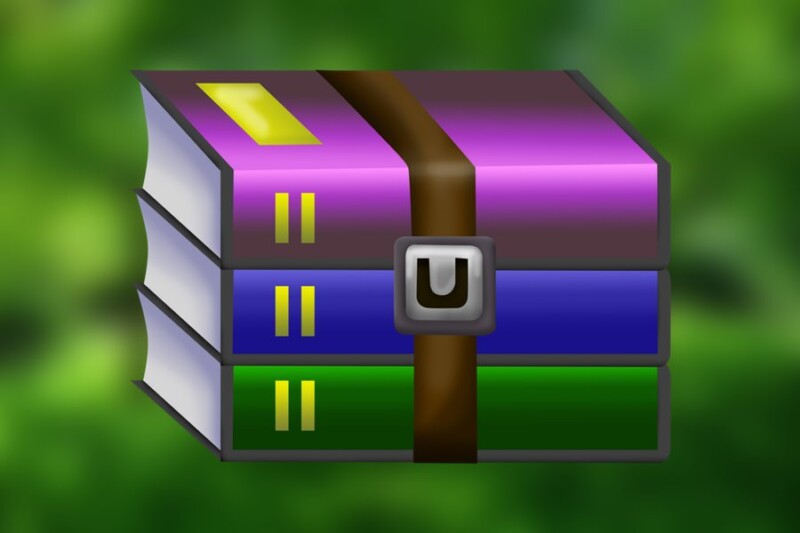
Даже не знал о таком способе. Пользуюсь для этого программой Camtasia Studio 8.
Спасибо за подробную статью! Давно думала как же записывают видео и вдруг попадается ваша заметка. Беру в закладки.
Не знала о такой программе. Взяла вашу статью на заметку, очень пригодится.