
Содержание
- Как сделать анимацию картинки при нажатии на нее?
- Смотрим на видео, как вставить анимацию картинки:
- Анимация текста по буквам в презентации (в таблице)
- Добавляем в презентацию анимацию текста так, чтобы выделялся правильный ответ
- Смотрим на видео, как добавить анимацию текста чтобы выделялся правильный ответ?
- Как в Power Point сделать анимацию бесконечной
Приветствую моих читателей! Сегодня подробнее расскажу, как создавать анимационные эффекты для Вашей презентации. Не секрет, что анимация – это один из важнейших инструментов, призванный сделать более зрелищной вашу творческую идею. С помощью этого инструмента можно сделать нужные акценты и добиться более глубокой подачи материала.
В Power Point 2016 анимации посвящена отдельная панель инструментов. Мы уже немного пользовались этой панелью в предыдущих статьях. И мы сегодня будем анимировать отдельные объекты на слайде путем их добавления и использования так называемой области анимации.
В более ранних версиях Power Point эти инструменты так же есть, отличается только внешнее оформление, но в поздних версиях более широкий функционал.

Как сделать анимацию картинки при нажатии на нее?
Иногда нужно, чтобы во время показа определенный объект (например фотография) в нашей презентации меняла свое поведение. В нужный момент мы щелкаем по ней мышкой и она начинает вести себя определенным образом. Таким способом мы можем сделать акцент на содержании фотографии. Делается это просто. Сначала добавим слайд:
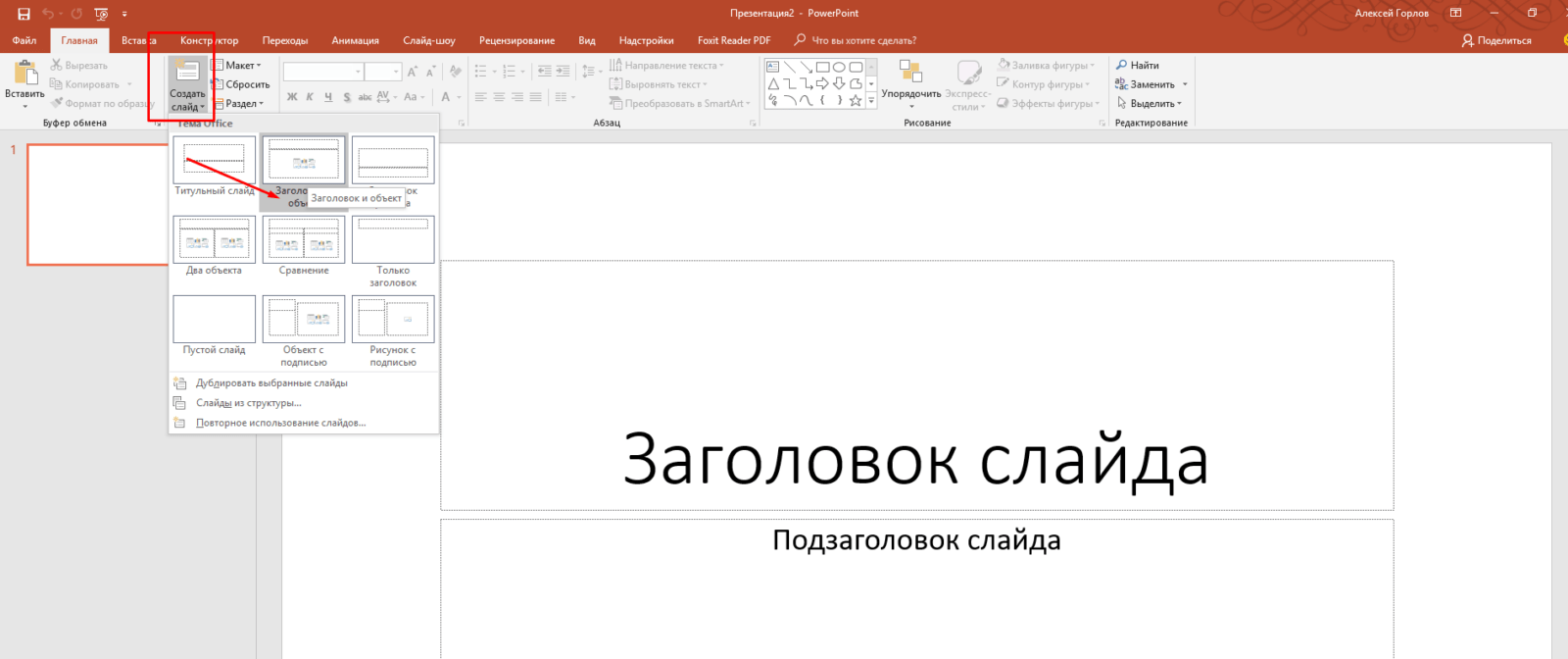
Загрузим изображение из Интернета. Для этого нажмем на соответствующую пиктограмму:
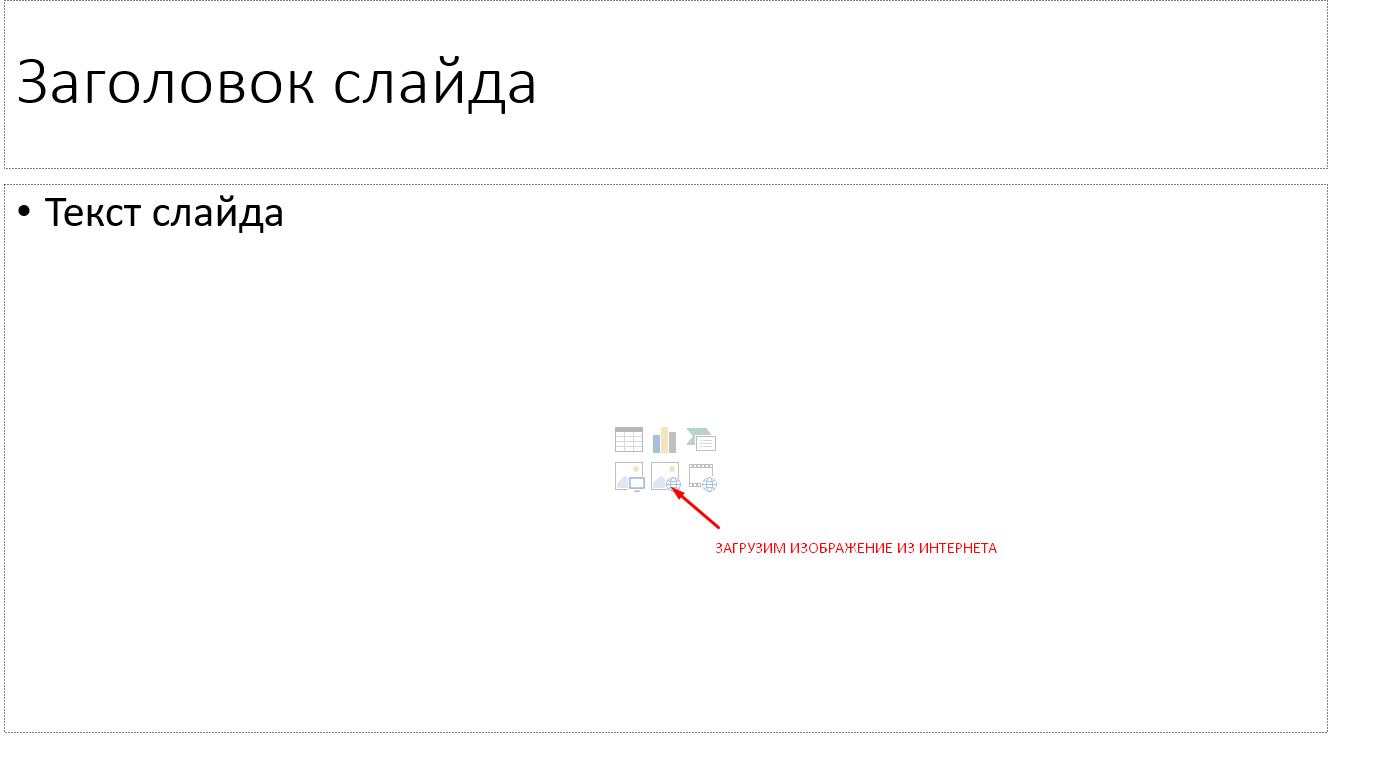
Выберем интересное изображение, набрав в поисковой строке интересующую нас тему.
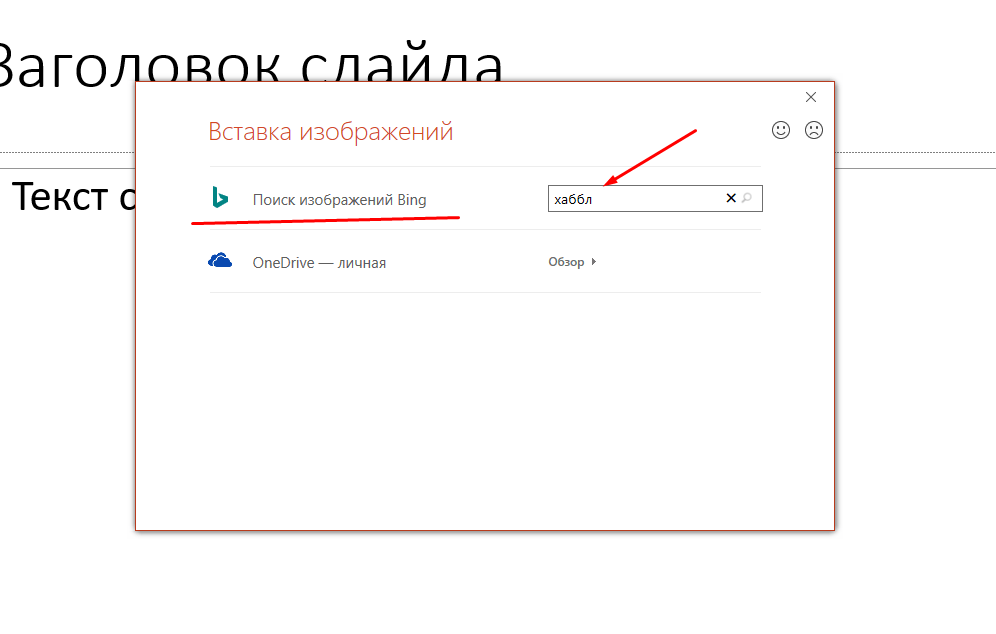
В качестве анимации можно использовать эффект увеличения изображения.На простом примере покажу как увеличить изображение с помощью щелчка мышью по нему. Чтобы увеличенное изображение было четким, нужно подобрать изображение с высоким разрешением:
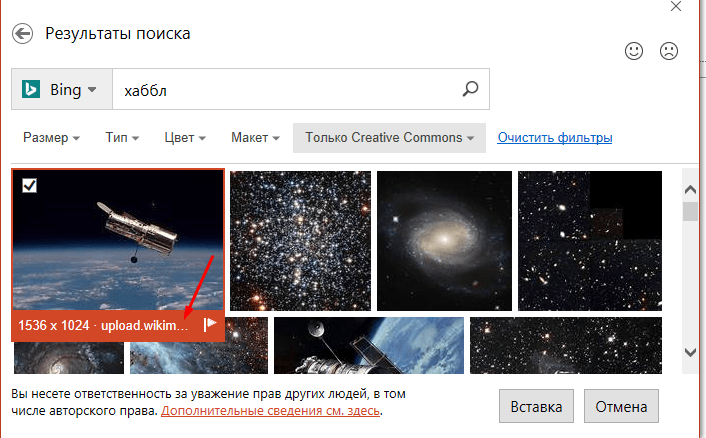
Когда изображение подгрузилось, мы попадаем во вкладку “Формат”. Не стоит пренебрегать этим инструментом. Нажимаем на фото, и открываем “Формат”. Можно ведь придать изображению дополнительный лоск. Например, для начала попробовать выбрать подходящий художественный эффект:
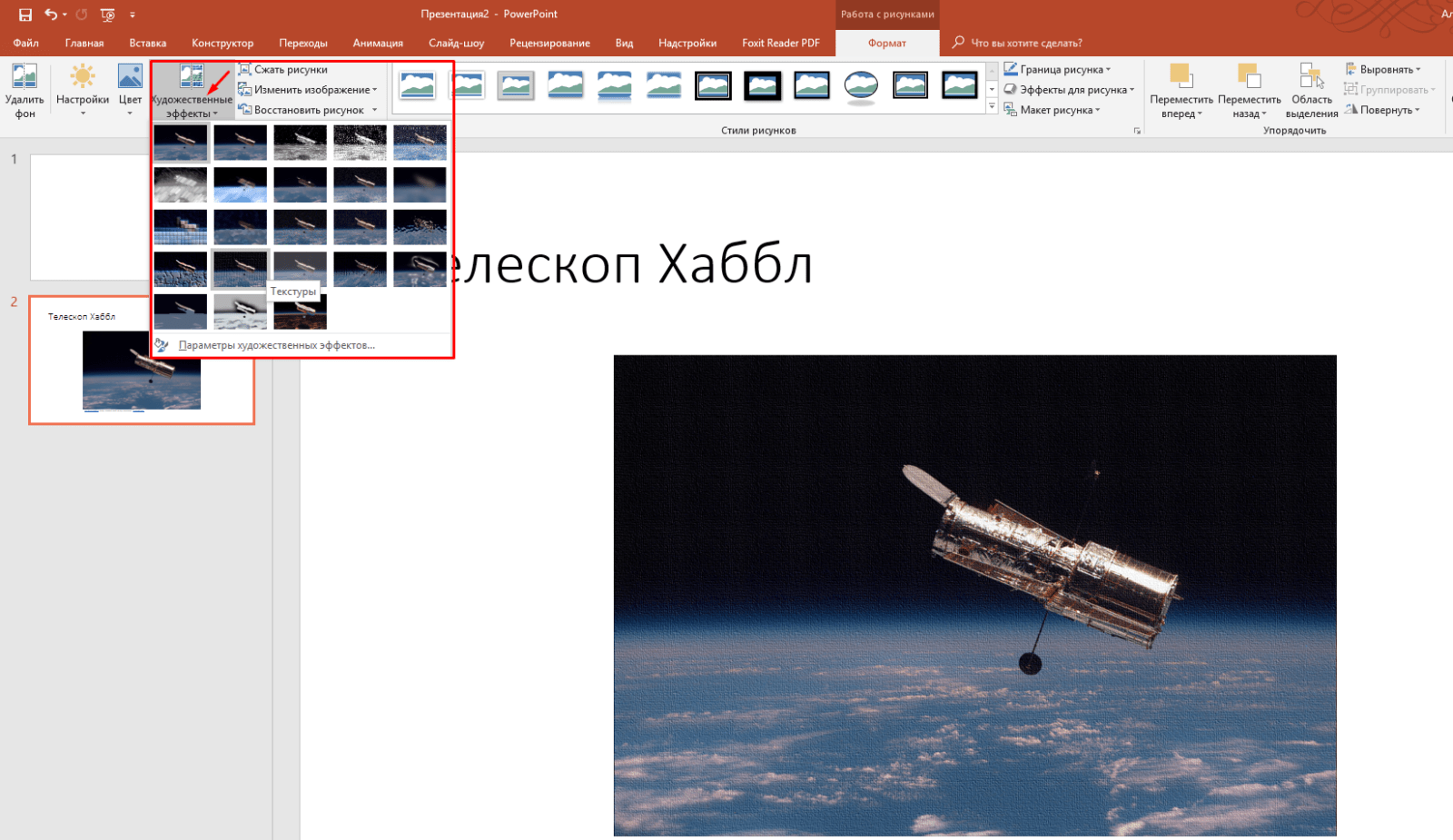
Затем можно попробовать выбрать “Эффекты для рисунка”, они находятся в соответствующем месте. Я выбрал, как на фото:
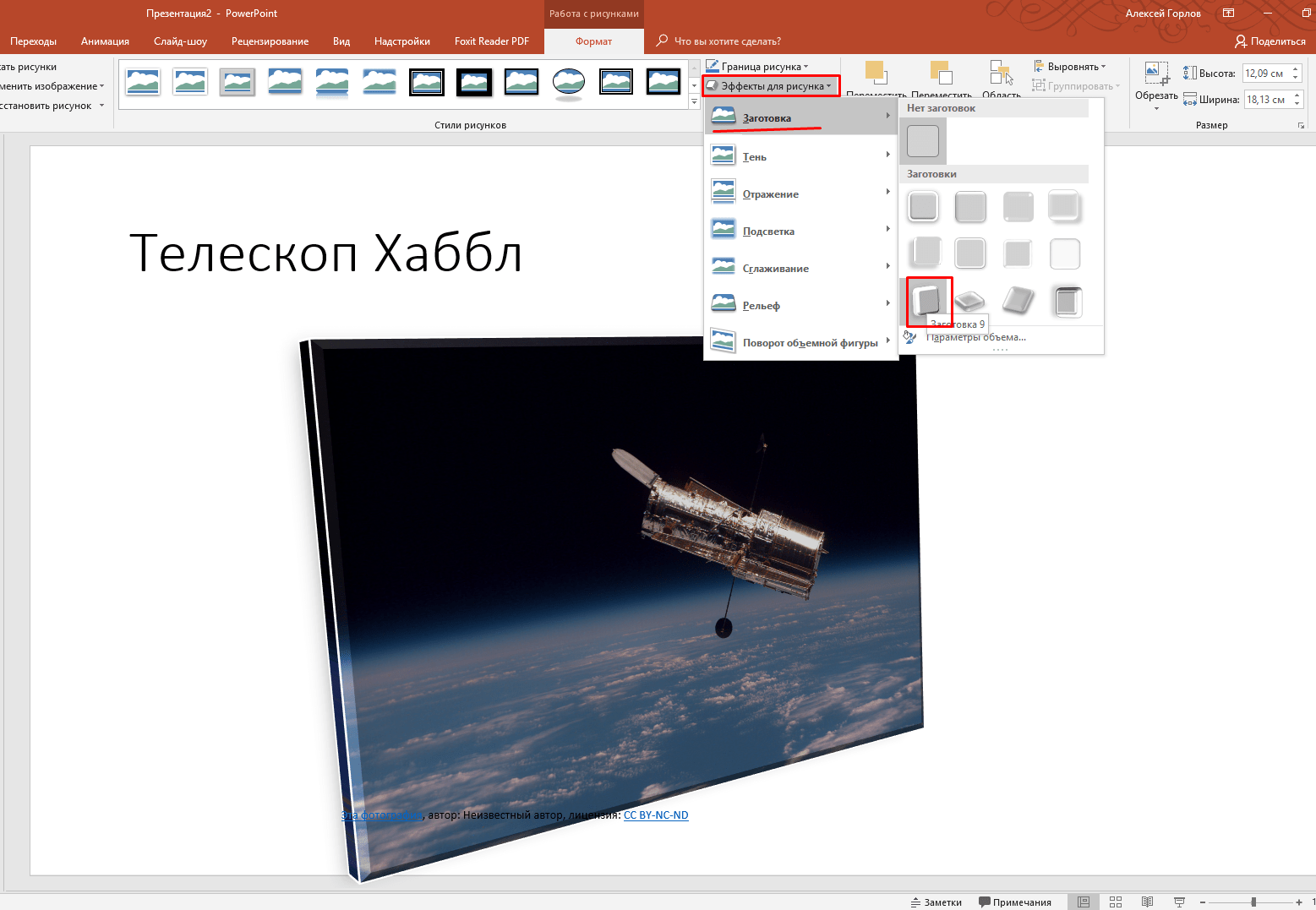
Посмотрите, как изменилось восприятие изображения. Теперь можно переходить к анимации. Опять кликаем мышью по фото, переходим на вкладку “Анимация” и нажимаем “Добавить анимацию”:
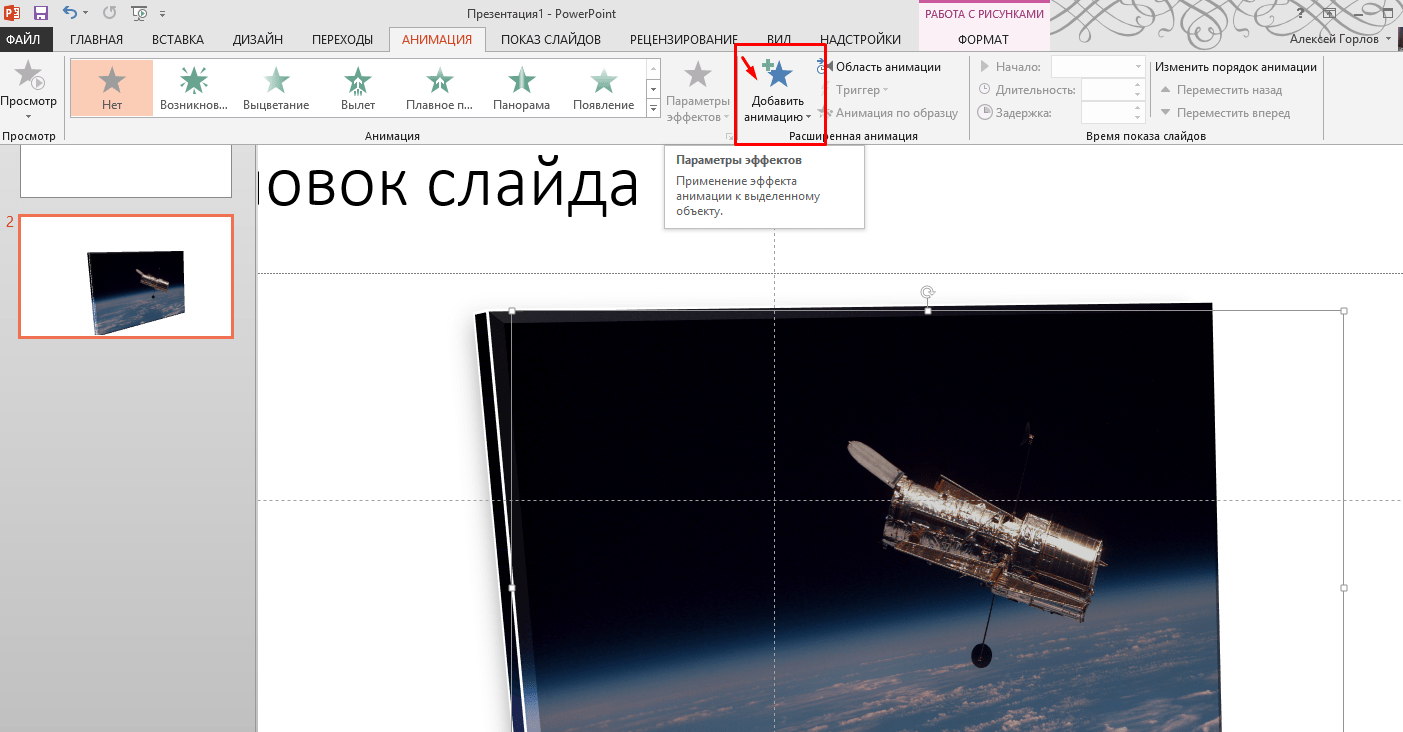
Идем в самый низ, сразу выбираем “Дополнительные эффекты выделения”, нам нужна анимация в момент щелчка мышью по фото:
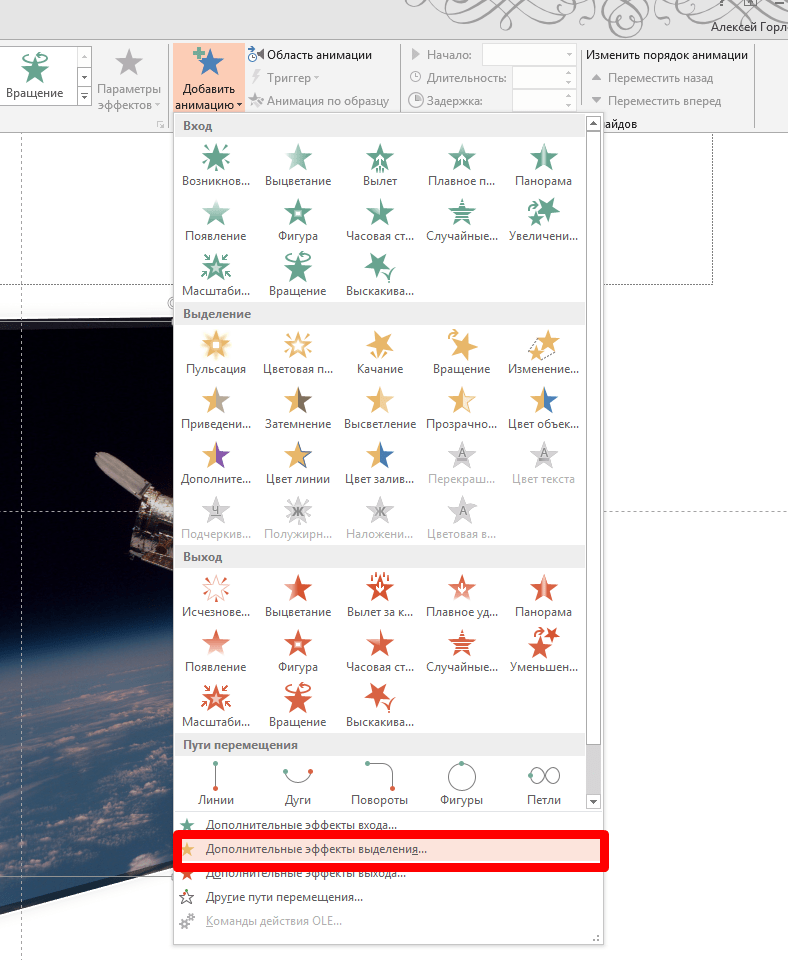
Мы будем увеличивать фото, поэтому выбираем “Изменение размера”:
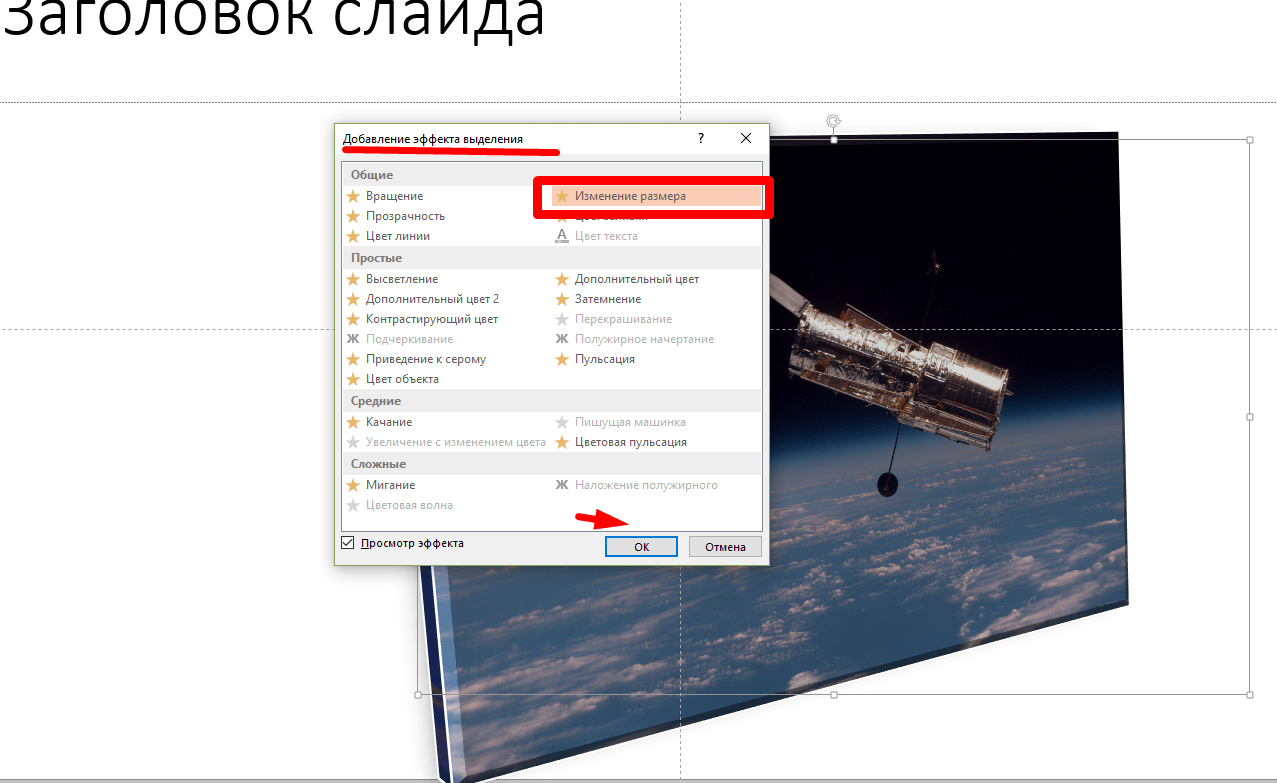
Но, это еще не все. Не забываем снова выделить нашу фотку щелчком мыши. Рядом на панели появилась еще одна звезда – “Параметры анимации”. Нажимаем на нее и далее делаем, как на фото:
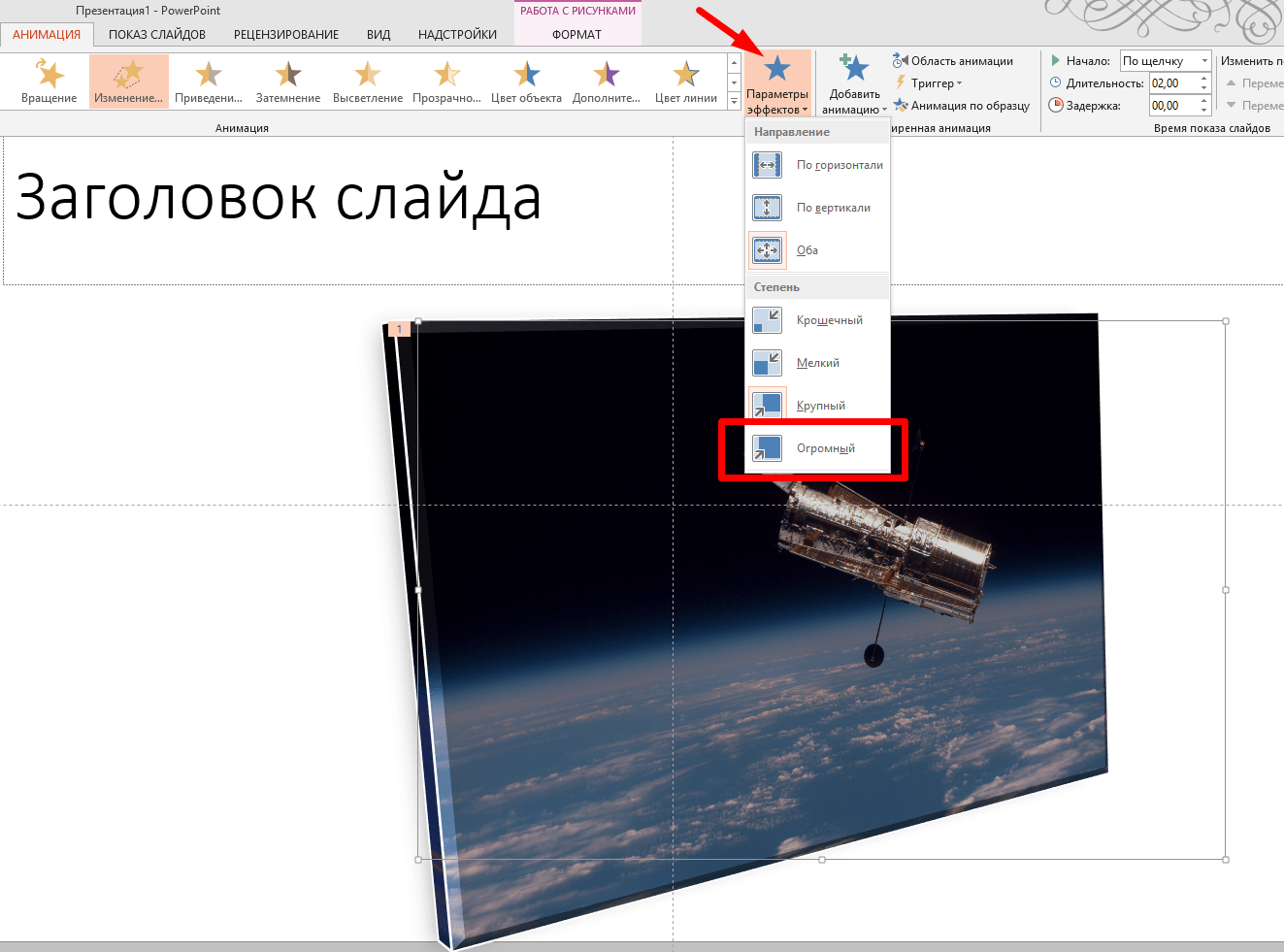
Увеличение будет происходить во все стороны. Увеличение будет “огромным”. Вот почему я выбрал фото с высоким разрешением. Теперь осталось только настроить наше выделение по щелчку. И не забыть задать длительность эффекта:
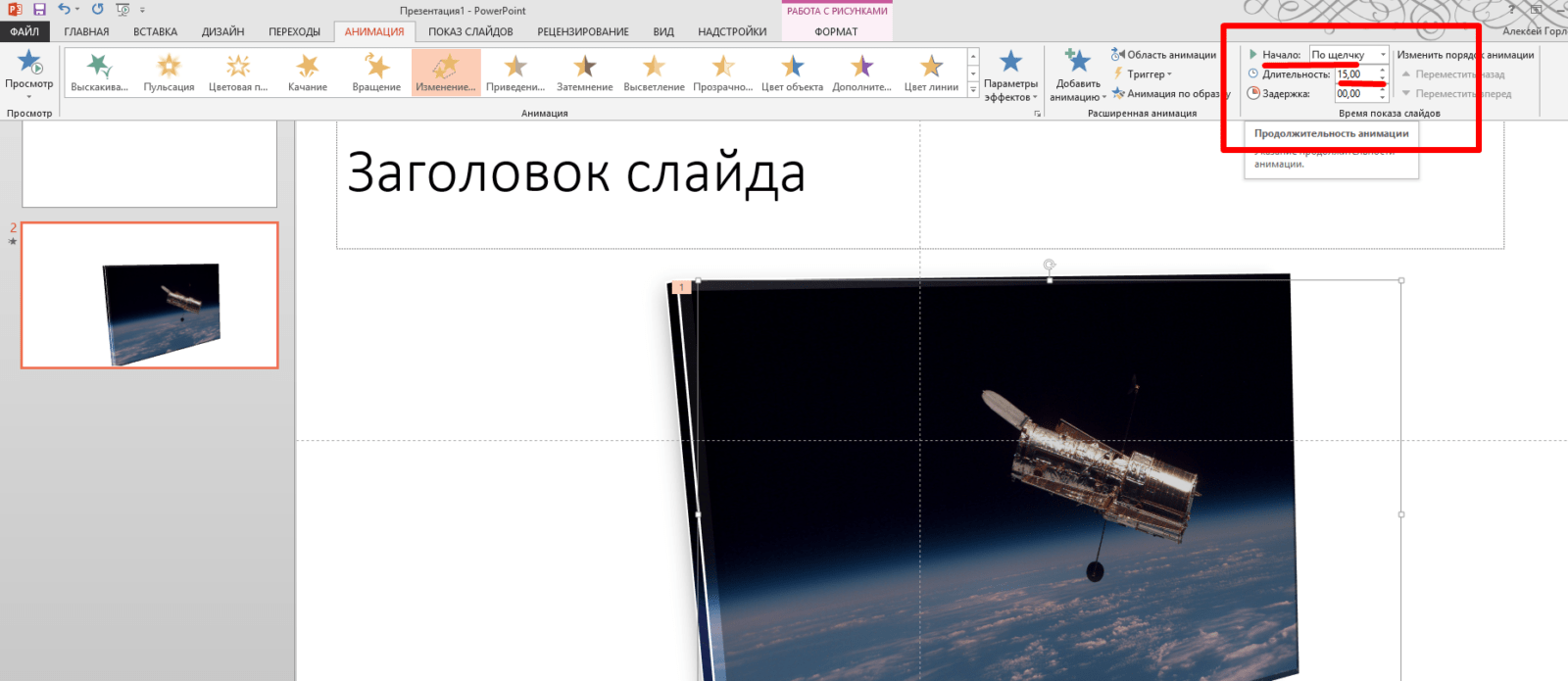
Анимацию слайда можно настроить как при открытии его, так и при переходе на следующий слайд. Главное, в процессе чтобы все смотрелось естественно и гармонично.
Смотрим на видео, как вставить анимацию картинки:
Анимация текста по буквам в презентации (в таблице)
Иногда требуется выделить текст для лучшего восприятия важного материала. Нет ничего проще, этот инструмент так же реализован в программе Power Point. У нас есть слайд с текстом, который необходимо выделить. Идем во вкладку “Анимация”, опять нажимаем “Добавить”:

В настойках выделения выбираем эффект перекрашивания текста. Не забываем зайти в “Параметры эффектов” и настроить цвет шрифта, и настроить последовательность выделения текста. Можно попробовать поэкспериментировать с длительностью эффекта, и с выбором очередности, например начать перекрашивание сразу после предыдущего слайда, или по щелчку мыши:
Добавляем в презентацию анимацию текста так, чтобы выделялся правильный ответ
Можно работать с текстом в форме викторины или теста, где выделяется правильный ответ по щелчку. Это довольно интересный эффект. Для начала создадим слайд с вариантами ответов:

Под ними я вставил из Интернета картинки, которые должны появляться при нажатии на один из двух вариантов ответа. Как искать картинки было показано в предыдущих примерах, я только еще уменьшил их размеры перетаскиванием границ мышью:

Теперь нужно заставить наши нижние картинки проявляться при нажатии на нужный вариант ответа. Как это сделать? Для это идем в “Анимация”. Суть такая мы зададим анимацию для верхнего объекта, и для нижнего. Нижний заставим работать одновременно при щелчке по верхнему верхний. Выделяем верхний объект.

У нас варианты ответов должны появляться при открытии слайда, поэтому выбираем “Вход” – “Возникновение”. Далее щелкаем по “Область анимации”. Эта панель инструментов очень сейчас нам пригодится. Сама область появиться справа

Мы видим, что на панели появилась наша первая запись. Нажимаем на “Параметры эффектов” :

А в “Параметрах эффектов” можно настроить ДЛЯ КАЖДОГО объекта его поведение. Настроим звуки:

И время появления анимационного эффекта:

С этими настройками можно экспериментировать. Теперь самое интересное. Настраиваем поведение нижнего объекта. Выделяем уже его, переходим в “Анимация”, я выбрал эффект для нижнего объекта под названием “Часовая стрелка”. Но самое интересное впереди. В “Области анимации” находим нашу вторую запись и настраиваем ее “Параметры эффектов:

Так как этот вариант ответа правильный, в качестве звука выберем “Аплодисменты”, а после того как это дело кончится, зеленый значок скроем.
Каждый объект помечается номером, он показан стрелкой на рисунке выше. Следующую настройку будем производить для объетка № 0, то есть самой первой записи в “Области анимации”.
Для этого переходим во вкладку “Время”. Указываем продолжительность, используем “Переключатели”, чтобы начать выполнение при щелчке по объекту № 0, его выбираем из ниспадающего списка.

Все, правильный ответ выделен. Таким же образом производим настройку поведения объектов в правой части слайда.
Смотрим на видео, как добавить анимацию текста чтобы выделялся правильный ответ?
Как в Power Point сделать анимацию бесконечной
Попутно покажу, как можно сделать анимацию на слайде бесконечной. Хотя ничто не длиться бесконечно, но бывает так, что эффект нужно продлить на все время “пребывания” слайда на экране. Делается это так же в “Параметрах эффектов” после того как Вы задали уже определенный эффект и в “Области анимации он уже виден.
Первый способ это задать как можно большую продолжительность эффекта:

Подходит не для всех случаев. Второй способ – это задать повторение. Можно выбрать либо временной интервал, либо задать повтор до нажатии кнопки “Далее”, то есть по сути до перехода на следующий слайд:

Можно поставить флаг “Перемотать по завершении”, но я редко им пользовался. Все устраивало и так. Вот так просто можно пользоваться эффектами анимации при подаче материала. Для каждого вида анимации можно подбирать разнообразные эффекты на различные темы. Желаю всем удачи.



