
Содержание
Приветствую читателя на fast-wolker.ru ! Сегодня в компьютерной тематике для всех пользователей Windows 10 разберем некоторые нужные настройки этой операционной системы. Многим непривычно до сих пор искать в “десятке” привычные настройки.
В частности, выясним, каким образом можно настроить время отключения экрана (монитора), а так же настроить системные часы.
Для тех , кто еще не сталкивался поясним, для чего бывают нужны эти настройки. По умолчанию после установки “десятки” монитор отключается через 5- 10 минут. Предполагается, что таким образом экономится ресурс монитора и электроэнергия.
Но согласитесь, если вы смотрите фильм и на самом интересном месте гаснет монитор? Тогда надо просто настроить время отключения монитора под себя.
Как настроить время отключения монитора в Windows 10?
Настройки делаются очень легко, главное, чтобы у Вас была учетная запись с правами Администратора. Чтобы изменить нажимаем на кнопку “Пуск” и выбираем в открывшейся вкладке строку «Параметры».
В открывшемся окне находим раздел «Система. Экран, уведомления, приложения».

Зайдя в этот раздел находим строку “Питание и спящий режим”. Здесь можно изменить время всех параметров. Для этого нажимаем на вкладку и в открывшемся меню выбираем цифровое значение необходимого временного интервала.

Лучше всего по всем параметрам поставить значение «Никогда». В этом случае монитор у вас не будет выключаться вообще. Поверьте, это гораздо удобнее.
Попасть в раздел “Управления электропитанием” можно еще и другим способом. Если нажать правой клавишей мыши по кнопке «Пуск», то откроется вкладка, в которой надо выбрать пункт «Управление электропитанием».
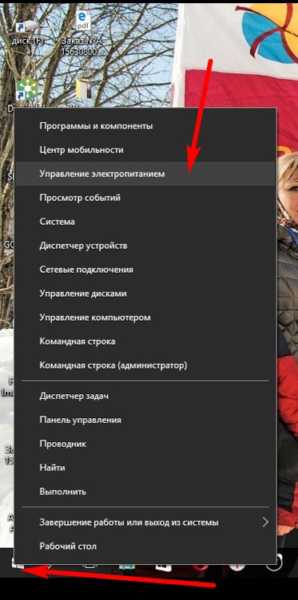
Мы попадаем на страничку различных схем электропитания. Выбрав нужную схему, нажимаем «настройка схемы» и ставим все те же цифровые значения, о которых говорилось выше.
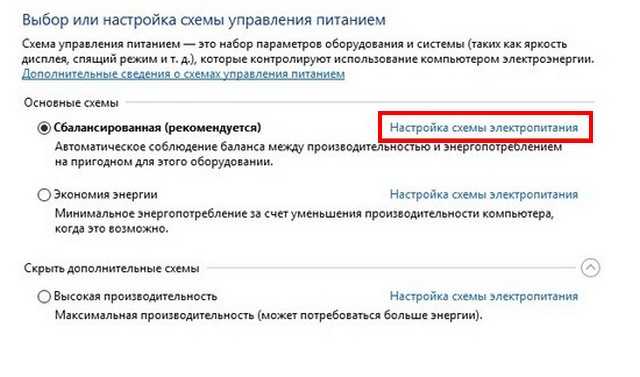
Для увеличения скорости быстродействия компьютера выберите схему “Высокая производительность”.
После установки новой операционной системы я обычно ставлю обновления, запускаю этот процесс на ночь. А утром обнаруживаю, что компьютер выключен. Почему? Потому что по умолчанию компьютер переводится в спящий режим если не происходит касания к его рабочим органам в течение 20-30 минут. Оказывается, я забыл изменить эти настройки.
Как установить время отключения компьютера в Windows 10?
Для того, чтобы отключить гибернацию вызываем “Панель управления”

Нам нужно настроить переход компьютера в спящий режим (или гибернацию):

Про дисплей мы уже упоминали. Отключаем теперь “спящий режим” вовсе:

Теперь противоположная ситуация . Например, вы поставили скачиваться фильм. Скачивается он, скажем час, а вы в это время собрались куда-либо уехать. Но компьютер оставлять включенным не хочется. Вот тут и придет на помощь следующая опция.
Установить время отключения можно разными способами. Для гурманов – можно вручную задать команду выключения. Для этого вызываем окно «Выполнить» (Win+R) и пишем команду «shutdown –s –t <х>», где х – это количество секунд после которых компьютер отключится. Например, для отключения аппарата через час, необходимо написать: «shutdown –s –t 3600».

После чего нажимаем на ОК. Далее появится сообщение, в котором будет написано, что компьютер отключится через заданное время. В нашем случае – 60 минут.

Подобную операцию безо всяких команд можно сделать в “Планировщике заданий”. Для этого открываем панель управления и выбираем в ней администрирование.

В этом разделе находим строку “Планировщик заданий”.

В открывшемся окне выбираем пункт “Создать простую задачу” и в для нас откроется редактор задач. Первым делом называем задачу – “Выключение”. Нажимаем “Далее”.

Потом выставляем время запуска этой задачи. В данном случае нам подходит однократно. Но можно и расписание настроить. Кто как делает.

Снова жмем “Далее” и попадаем на страничку, где необходимо указать, когда и в какое время отключить компьютер.

Следуем указаниям мастера; ставим флаг возле надписи «Запустить программу» и жмем “Далее”.

В следующем окне в поле Программа» необходимо ввести путь к программе. Для этого нажимаем кнопку обзор и через открывшийся проводник находим запускающий файл, расположенный по адресу: «С:\Windows\System32\shutdown.exe ». В поле «добавить аргументы» вводим –s.

После этого сохраняем задачу.

Если все правильно настроили, через заданное количество времени компьютер отключится.
Как настроить время экрана блокировки в Windows 10?
Экран блокировки помогает нам защитить наши данные от посторонних глаз. Но тут нужна учетная запись с парольной защитой! Работает экран просто – через заданное время (бездействие органов управления) на экране появляется заставка с приглашением ввести пароль или ПИН:

Время это можно увеличить, если заставка появляется слишком часто. Но чаще, наоборот – на работе мы отлучаемся, а ответственная работа – есть ответственная работа. Итак, чтобы настроить экран блокировки так как нам надо на рабочем столе кликаем правой кнопкой мыши:

В настройках “Персонализации” нас интересует “Экран блокировки”. Можно в качестве заставки выбрать то что нам предлагает операционная система:

Но мы спустимся чуть ниже – мы выберем кое – что очень знакомое и забытое.

Выберем в качестве заставки “Объемный текст” и настроим его “Параметры:

Можно использовать “Время”, или набрать короткую фразу:

После этого оставляем настройки, как показано на рисунке ниже:

После сохранения настроек усаживаемся поудобнее, ждем минуту и смотрим, что получилось.
Если кнопка “Пуск” не работает, настроить время блокировки экрана можно при помощи редактора реестра. Для этого вызываем редактор (Win+R) командой regedit.

В открывшемся окне ищем ветвь реестра со следующим описанием: HKEY_LOCAL_MACHINE\SYSTEM\CurrentControlSet\Control\Power\PowerSettings\7516b95f-f776-4464-8c53-06167f40cc99\8EC4B3A5-6868-48c2-BE75-4F3044BE88A7
Когда найдем, дважды щелкаем по надписи, чтобы открыть ее. В результате появится такое вот окно:

Здесь в строке параметр значения ставим цифру “2”. Закрываем реестр и запускаем “Панель управления”, где заходим в раздел “Электропитание”. Выбираем наш текущий режим и щелкаем по строке «Изменить дополнительные параметры…». В результате откроется окно параметров, где расположены настройки режима отключения.
Раскрываем вкладку “Экран” (щелкаем на «плюс») и, далее таким же образом открываем “Время ожидания экрана блокировки”. Здесь видим два значения: “От батареи” и “От сети”. Рядом стоят подсвеченные синим по умолчанию цифры в одну минуту. Щелкнув по ним, можно задать свое время.
Кстати, до манипуляций с реестром таких подсвеченных цифр (да и самого раздела) вы не найдете.

Ну и для того, чтобы проверить например, как работает наш планировщик заданий по расписанию можно менять дату и время на компьютере (чтобы не ждать долго).
Как настроить часы в Windows 10 (изменяем системную дату на компьютере)
Пользователям 1с эта функция помогает, если нужно провести документы будущей датой. Часы и дату можно менять по своему усмотрению. Здесь все просто. Открываем меню пуск и нажимаем параметры. В открывшемся окне ищем кнопку «Время и язык».

Первым делом отключаем настройку “Устанавливать время автоматически”. Она берет время из Интернет.

В результате станет активной кнопка “Изменить”. Ее и жмем!

Далее, появится окно, в котором необходимо установить нужный формат времени. По окончании жмем изменить.

Вот и все, время изменено. Удачи!


