
Содержание
- Как добавить программу в автозапуск Windows 10 от имени Администратора для выключения компьютера?
- Автозагрузка в Windows 10 через команду “Выполнить”
- Автозагрузка Windows 10 где находиться и как убрать программу из нее?
- Автозагрузка Windows 10 – что можно отключить?
- Где находится папка автозапуска (или автозагрузки) в Windows 10?
Всем добра, друзья! Автозапуск в Windows 10 значительно изменен и теперь пользователям требуется поискать его, чтобы добавить туда нужную программу. Папки “Автозагрузка” в меню Пуск больше не прописывают… Но это не беда, сегодня расскажу что и как.
В Windows 10 часть программ, которые стартуют сами можно поискать в панели задач. Нажимаем CTL+ALT+DEL и видим, что часть программ мы можем включить или отключить..
…щелкнув правой кнопкой мыши по нужному приложению. Далее будет, небольшой пример, как самому добавить нужную программу в автозагрузку. В диспетчере задач далеко не все. Значительно больше автозапуска поищем в других местах.
Как добавить программу в автозапуск Windows 10 от имени Администратора для выключения компьютера?
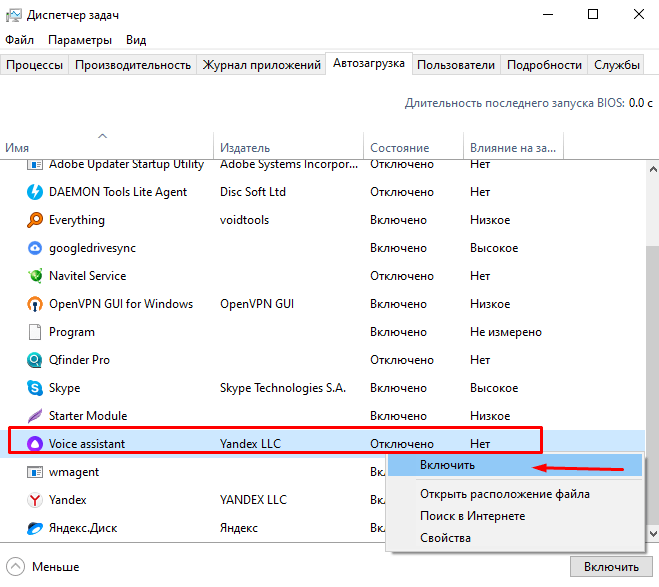
В Windows 10 очень многие программы и службы запускаются через “Планировщик заданий”. Запуск приложений, служб, команд осуществляется в строго определенный момент.
В нашем примере мы легко создадим сами программу, которая выключит компьютер по расписанию. Удобно, если нужно выключение, например после автоматической проверки на вирусы…
Компьютер заканчивает работу поздно и сам выключается. На рабочем столе правой кнопкой мыши вызываем “Создать”-“Текстовый документ”. В “Блокноноте” пишем команду Shutdown.exe -s.
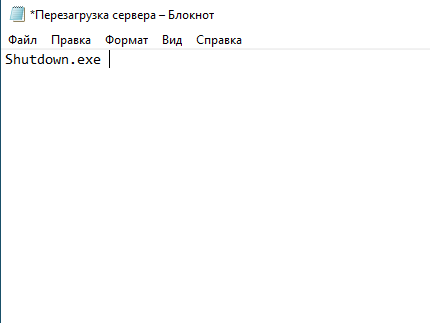
Далее, сохраняем файл тут же, например назовем его Перезапуск:
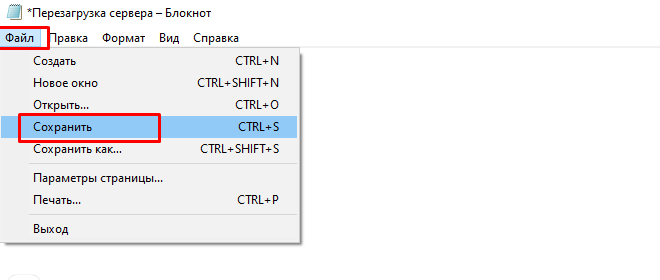
Теперь нужно наш простой текстовый файл превратить в исполняемый. Сначала в “Панели управления” – Персонализация – Показ скрытых файлов и папок” отключаем галочку как на фото:
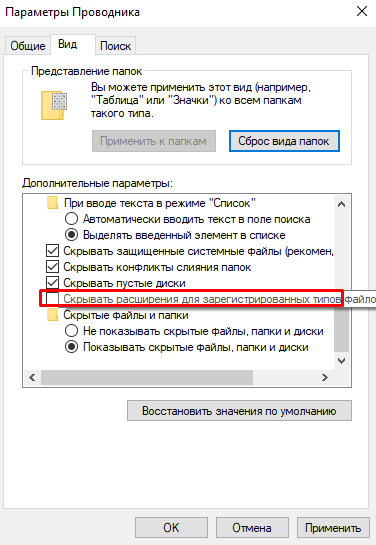
Затем в “Проводнике” меняем наименование нашего файла с Перезапуск.txt на Перезапуск. bat
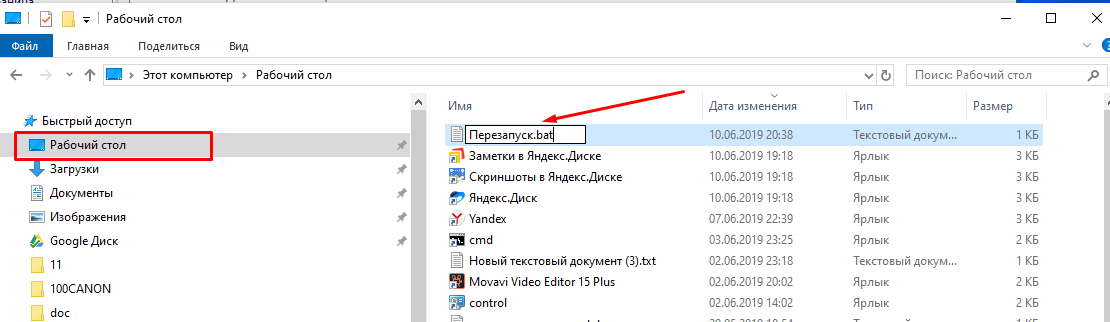
Соглашаемся с предупреждением о переименовании типа файла. Теперь, если Вы сейчас нажмете на него мышкой, компьютер выключится в течение минуты. Можно положить его в другую папку во избежание случайного запуска.
Определились с месторасположением нашей программы? Теперь осталось настроить автоматический запуск по расписанию. В меню “Пуск” находим “Средства Администрирования” – “Планировщик заданий”:
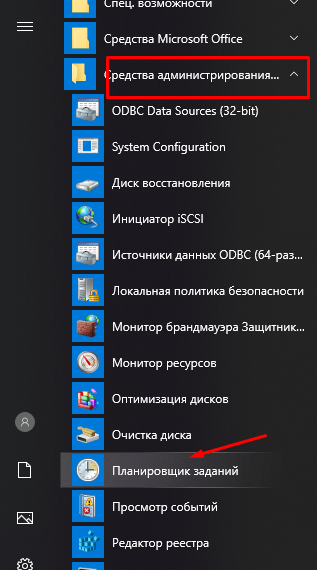
Создаем “Простую задачу”:
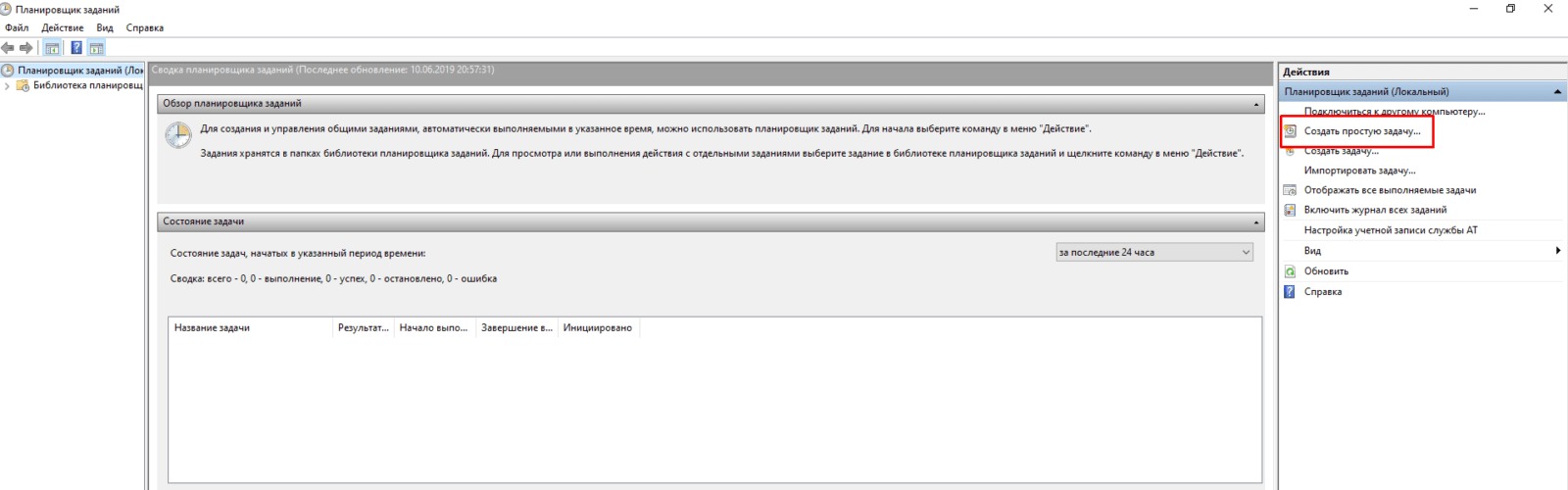
Нужно сначала заполнить наименование нашей задачи, чтобы потом можно было легко отключить ненужные. Я заполнил так:
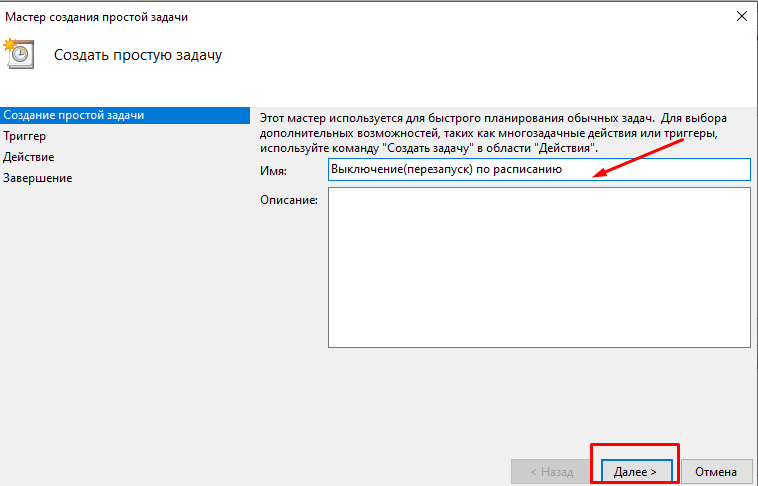
Далее, важный момент. Можно выбрать в зависимости от задачи запуск в различных вариантах; мы сегодня выберем “Ежедневно”…
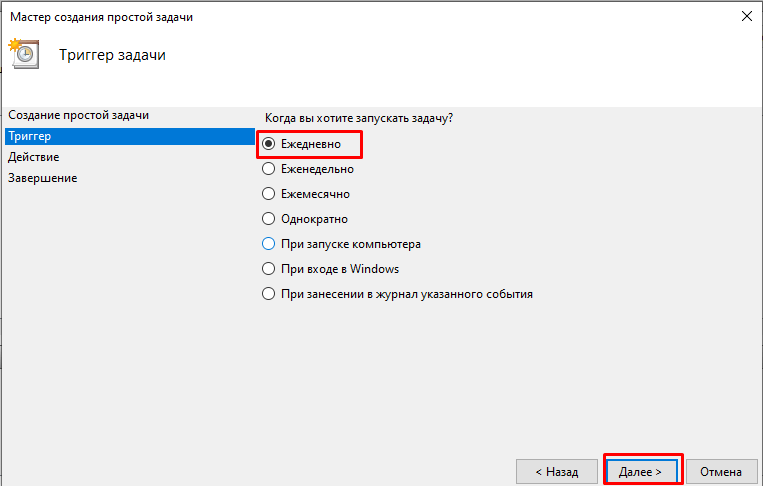
… в час ночи. Если необходимо указываем с нужной даты и количество повторов:
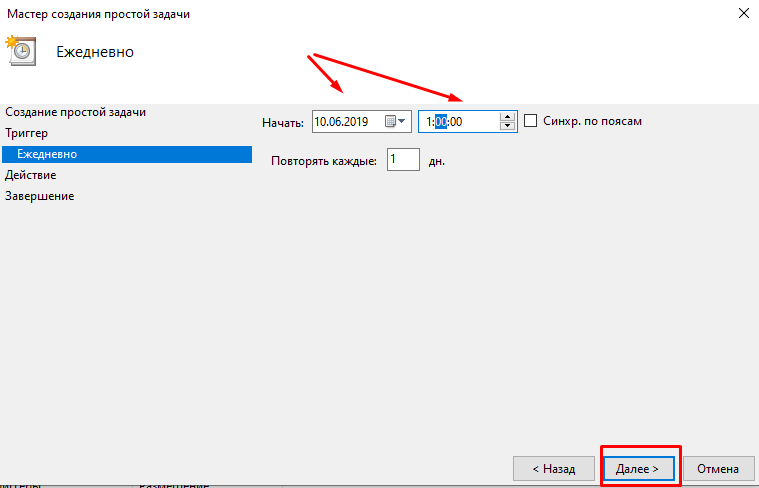
Теперь укажем расположение нашей маленькой программы (“Запустить программу”) через “Обзор”:
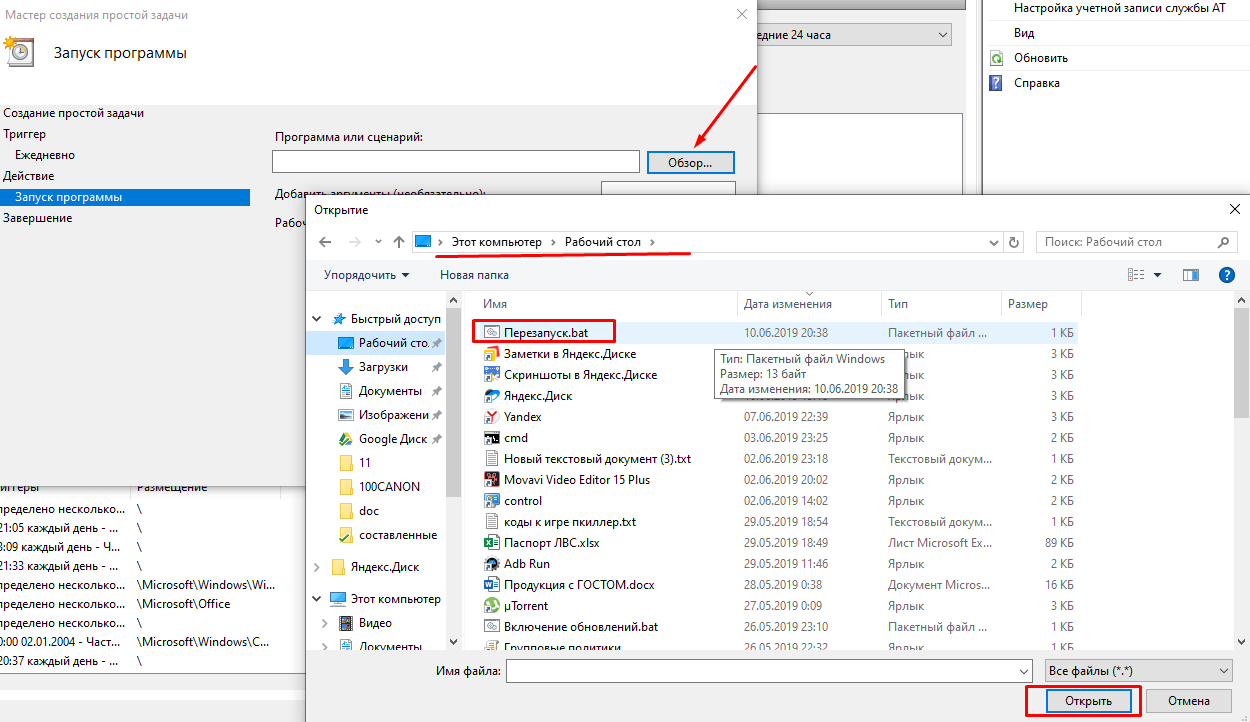
Далее, проверим свойства созданной задачи, чтобы включить запуск от имени Администратора:
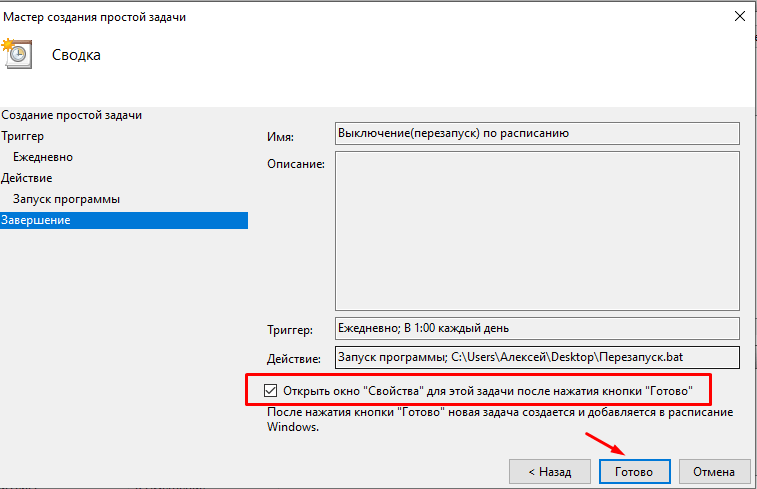
В открывшемся окне можно еще более гибко настраивать или изменять параметры запуска, если это необходимо. Достаточно открыть нужную вкладку.
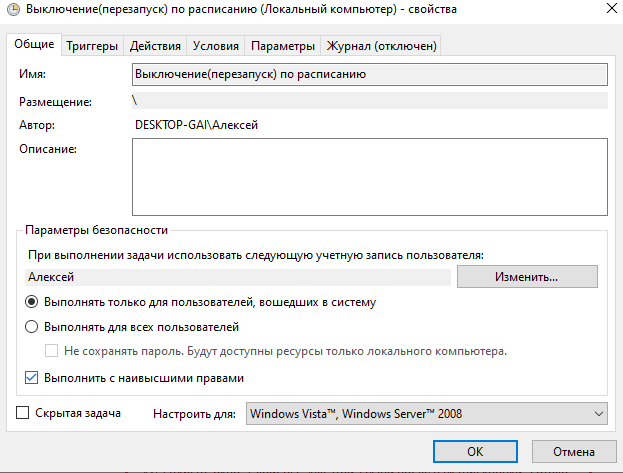
Теперь чтобы проверить, как это работает, нужно просто выполнить задачу. Не забудьте перед этим сохранить открытые документы!
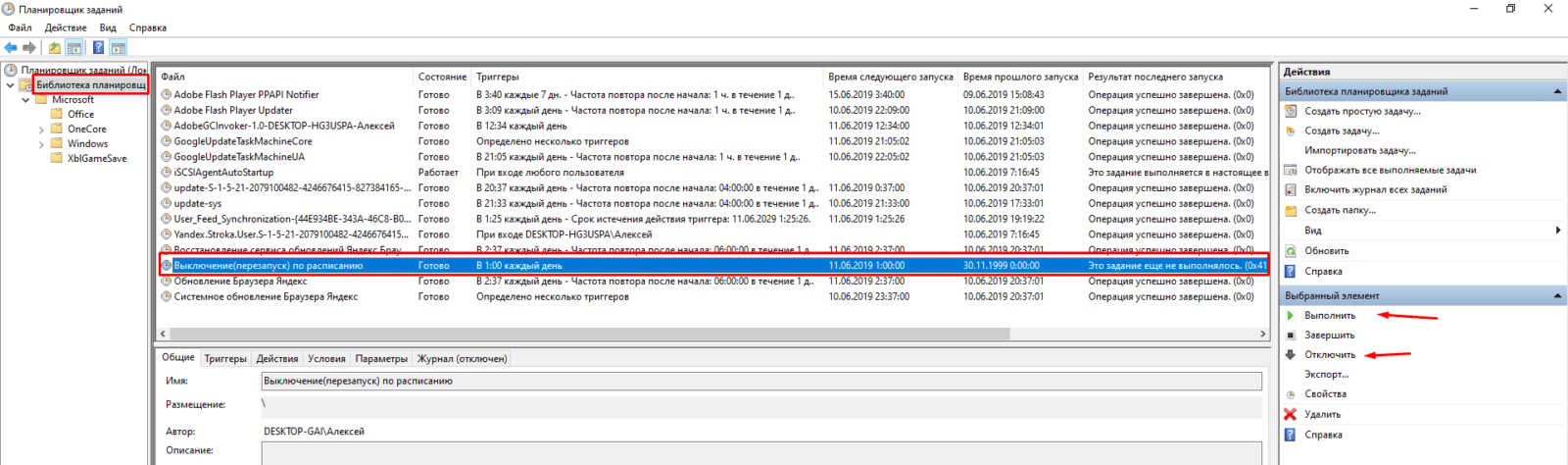
В планировщик можно таким способом грузить любые подходящие задачи. Например, запуск некоторых 3g модемов можно настроить при входе в систему но с задержкой на минуту -полторы, чтобы все нужные программы были уже запущены.
Кстати можно настроить не выключение станции а ее перезагрузку (при надобности). Запускать такой файл можно с удаленного рабочего стола, если с него нет доступа к перезагрузке машины.
Для этого в файл пропишем команду Shutdown.exe -r -f -t 00 Просто добавили параметры на перезагрузку. Нули после параметра -t количество времени-задержки на перезапуск.
Автозагрузка в Windows 10 через команду “Выполнить”
Если меню “Пуск” не настроено как у меня, действуем иначе. Здесь ничего не изменилось. Вызываем меню “Выполнить” сочетанием клавиш Win+R и вводим команду msconfig
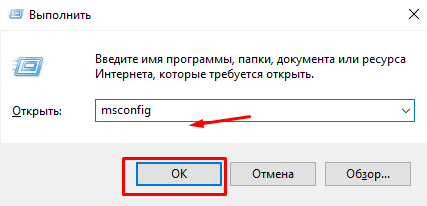
Перейдя в диспетчер задач находим здесь часть приложений, другая часть отключается в “планировщике задач”. Его вызов можно осуществить через то же сочетание но командой taskschd.msc /s
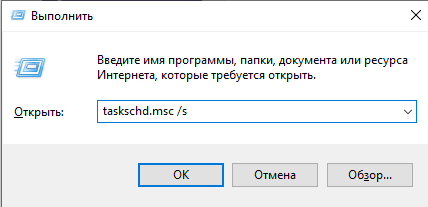
Диспетчер задач так же запускаем через меню “Выполнить”, но командой taskmgr
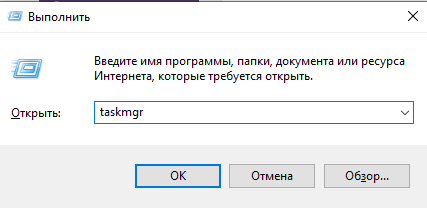
Автозагрузка Windows 10 где находиться и как убрать программу из нее?
Можно убрать автозагрузку конкретной программы и через реестр, но это долго, нужно знать в какой ветви что находится, параметры и т.д. Поэтому я отдаю предпочтение проверенным утилитам типа Glary Utilites
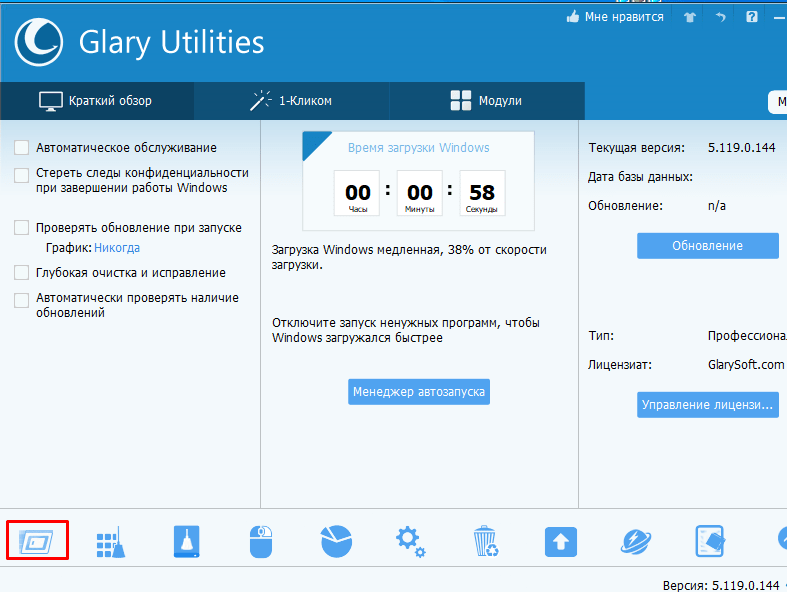
Здесь вы увидите все – и то что есть в диспетчере задач и в Планировщике. Будут доступны и службы приложений в отдельной вкладке и отдельно службы Windows. И далее НЕ СПЕША решаем что же нам можно отключить.
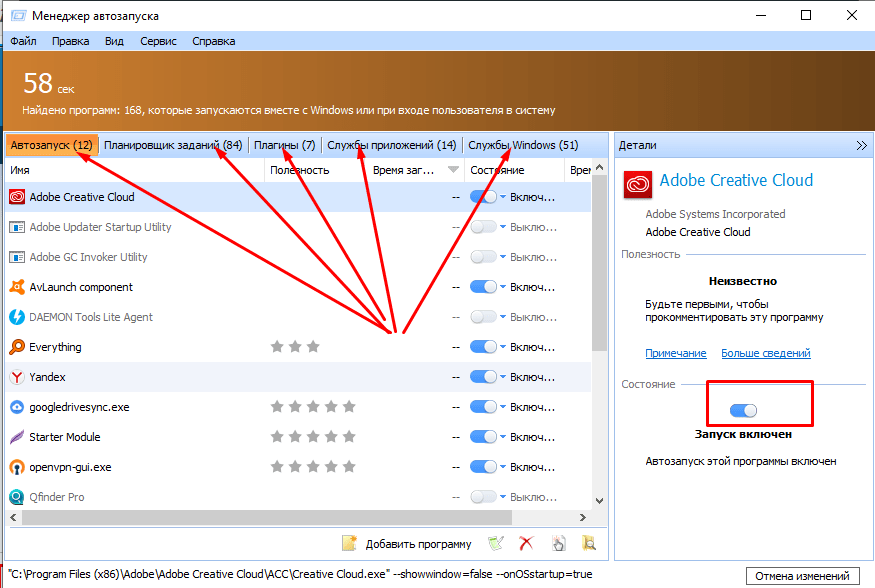
Автозагрузка Windows 10 – что можно отключить?
Для начала отключим то, что у нас видно в Автозапуске. Если вы не пользуетесь программой каждый день, то можно запускать ее самому когда нужно. Переключаем флажки и все
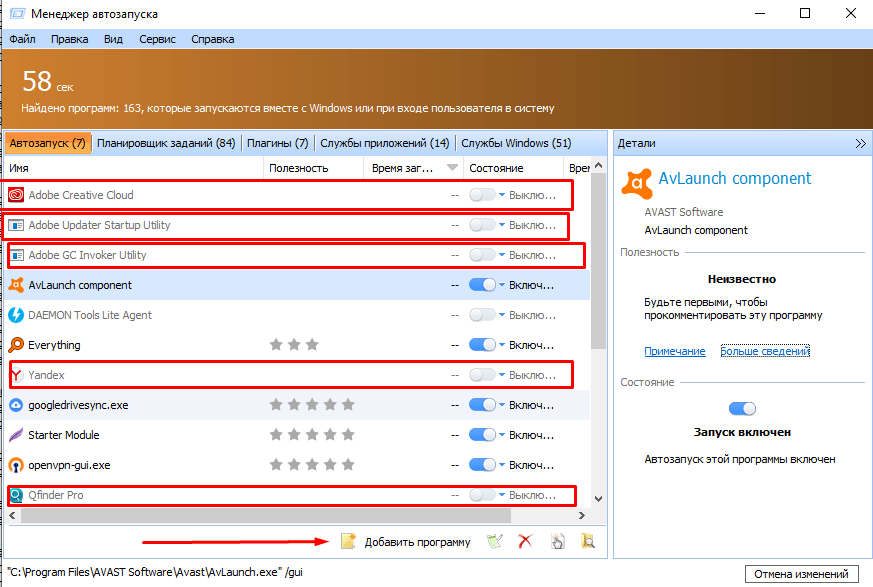
С появлением Windows 10 особенно “модно” стало прописывать авто – задачи и службы для множества программ, которые автоматически запускаются, ищут себе обновления, отсылают статистику, анонимки о проблемах и так далее. А мы и не знаем.
Такие тяжелые программы как офис любят прописываться в планировщике заданий. Ищем и отключаем:
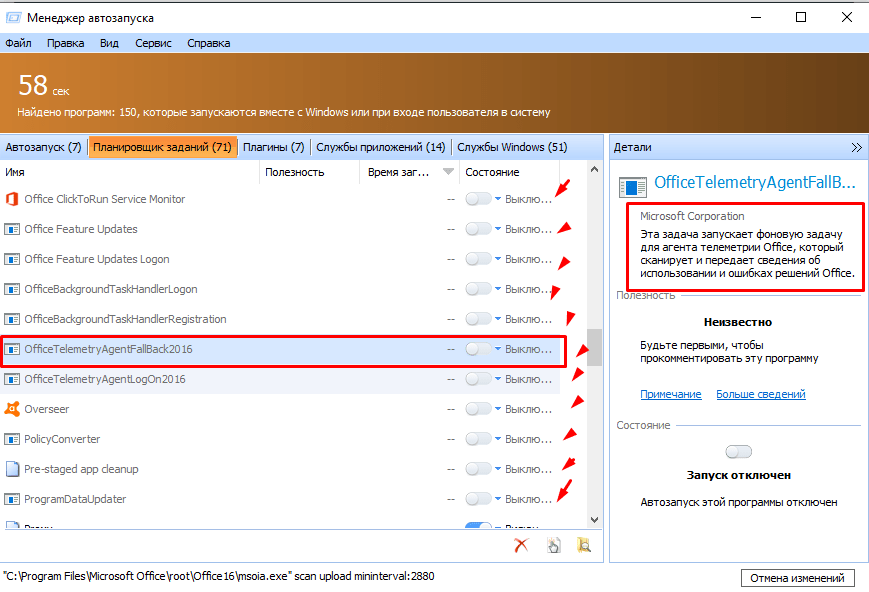
Идем дальше. В “Плагинах” ищем то, что заведомо нам не нужно. Например, One Drive для бизнеса я пользоваться не планирую:
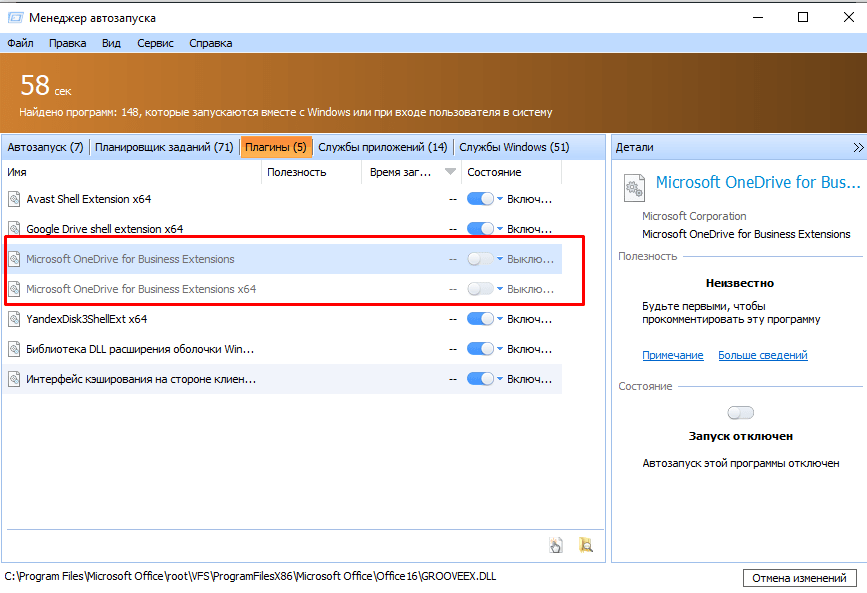
В службах приложений также определяемся с программами, которые не нужны каждый день. Я отключил обновы фотошоп, службу офис “нажми и работай”:
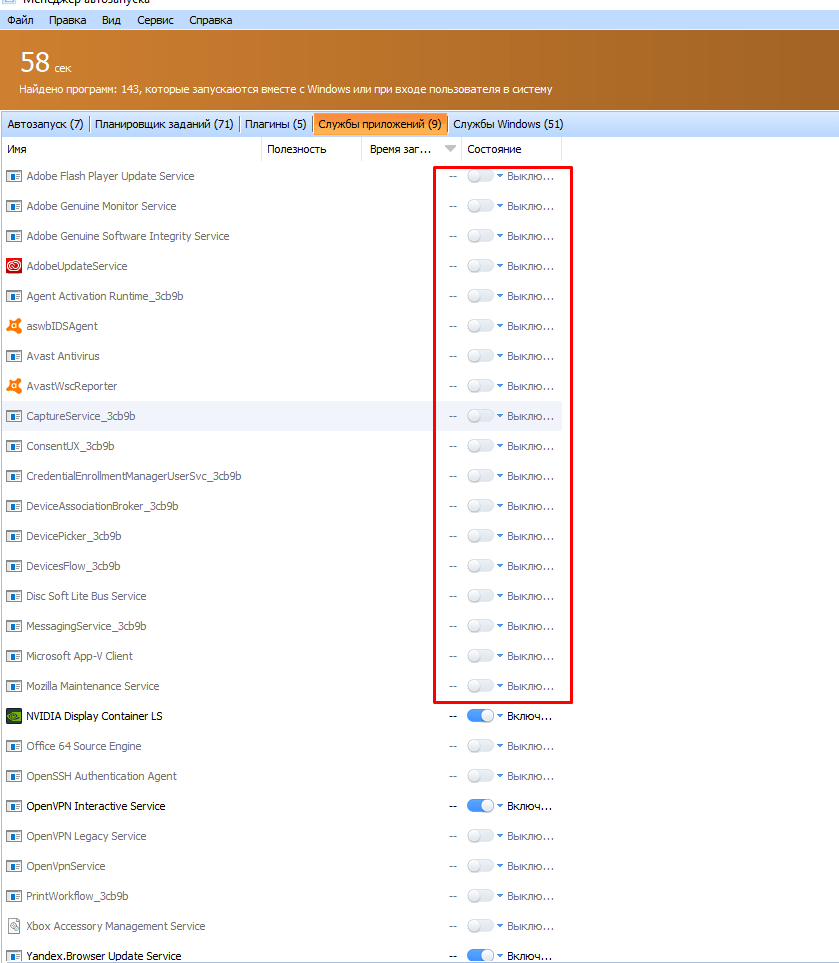
Оставил только то что для меня важно.
Советую отключать службы приложений по одной и проверять. Если пропал интернет- нужно вернуть назад и все заработает :):):)
Где находится папка автозапуска (или автозагрузки) в Windows 10?
Папка автозагрузки по прежнему имеется , но теперь скрыта . Найти ее можно по пути: C:\ Users\ Имя_пользователя\ AppData\ Roaming\ Microsoft\ Windows\ Start Menu\ Programs\ Startup
Чтобы получить к ней доступ сначала нужно через панель управления (control) настроить показ скрытых файлов и папок:
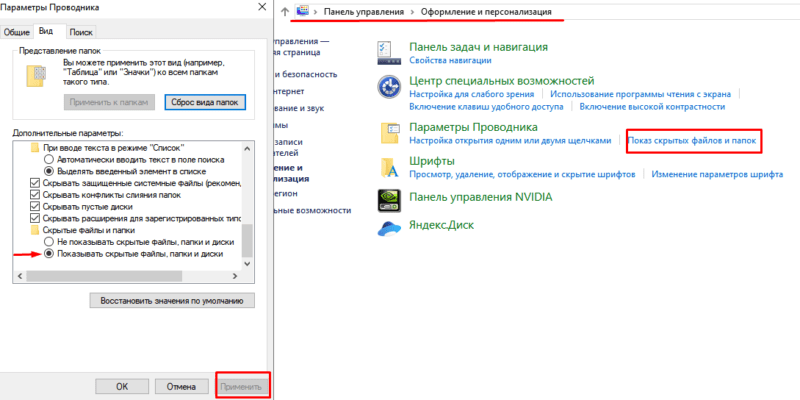
Многие службы и так отключены по умолчанию и запуск их идет только когда работает программа, связанная с этой службой. В “системные службы Windows” в следующей вкладке залезать не стоит, пока не узнаете, за что она отвечает. Тут действовать нужно осторожно. Если не уверены, что разобрались лучше не выключать автозапуски.
Если вы ставите программу на свой компьютер, то наверняка знаете, как и когда будете использовать. Ненужное каждый день, некритичное сразу отключать. Тогда получите быструю загрузку; в любой момент все это можно включить обратно! Ничего сложного! Немного поэкспериментировав можно настроить так как надо!



Да, но еще нужно уметь найти эти скрытые файлы и папки:):):)