
Содержание
Здравствуйте, друзья. Сегодняшний обзор будет посвящен на первый взгляд банальной теме – значению слова, которое у всех на слуху. И которое казалось бы знает каждый, даже школьник. И это так. И не так. Многие компьютерные “словечки” пришли к нам из английского языка – так уж исторически сложилось.
И когда консультируешь человека по телефону (мне часто приходится это делать) прямо чувствуешь, как услышав такой незнакомый термин, человек этот впадает в ступор. Ничего в этом плохого нет – не у всех есть.
время и желание вникать в технические тонкости того или иного вопроса. А работа не ждет – срочно нужно регистрироваться в личных кабинетах на госуслугах, банках, почтовых аккаунтах. В такие моменты трудно бывает не согласиться с сатириком М. Задорновым, который всегда призывал “русифицировать” все иноземные словечки. Итак..
Браузер – это русское звучание от английского существительного Browse, которое в переводе может означать “просматривать”,” обзор”, “обозревать”, “навигация”. Соответственно, “browser“, это навигатор, который просматривает, обозревает нечто нужное ему.
Что такое “браузер” простыми словами?
Когда речь заходит о компьютерных и интернет технологиях здесь имеются ввиду компьютерные программы, предназначенные для просмотра того или иного содержимого на вашем ноутбуке, планшете или в Интернете.
Когда мы просматриваем файлы на компьютере, мы используем один из обозревателей – “Проводник”. В Windows он называется Explorer (точнный перевод “исследователь”):

Все сделано таким образом, чтобы этим просмотрщиком файлов и папок удобно было пользоваться; можно создавать, редактировать, удалять файлы, папки на нужных дисках и это все уже настолько привычно, что в лишних пояснениях не нуждается. В Windows 10 “Проводник” заранее выдвинут на панель задач, чтобы его удобнее было вызывать:

Другой разновидностью обзора являются интернет- обозреватели, коих сегодня пользователям предлагается наверное больше десятка. Первый web-обозреватель был создан в далеком уже 1990 году и назывался World Wide Web. Аббревиатура, с которой начинается адрес любого сайта (www) – это стандарты, заложенные еще в World Wide Web.
Настойка “браузер по умолчанию в Windows 10”, для чего она нужна?
Среди интернет-обозревателей сегодня на рынке широкий выбор. Разработчики стараются не отставать от последних веяний и развивают свои продукты в ногу со временем. Самые известные и популярные программы у нас – это Google Chrom, Mozilla, Opera, Safari. Отечественная поисковая система “Яндекс” давно и вполне успешно продвигает свой “Яндекс-браузер“.
Другой отечественный сервис -Майл.ру так же имеет свой браузер Амиго, который рекламирует всеми доступными способами. В Windows 10 так же есть свои встроенные разработки – обозреватели Internet Explorer, который уже давно стал неотъемлемой частью операционной системы. И новый Microsoft Edge – намного быстрее и удобнее своего старшего собрата.
Кстати сказать, лично у меня сложилось впечатление, что после его выхода все выше перечисленные разработчики взяли кое – что от Edge в части оформления и внешнего вида. Что наводит на мысль о том, что они сильно запереживали 😛 . Обычно наоборот, новое конкурирует со старым…
Ну да ладно. Из всего этого разнообразия каждый пользователь уже давно выбрал для себя комфортный браузер. Многие любят Хром. Я люблю Яндекс. И Windows 10 (как операционная система мирового уровня) предлагает своим пользователям сделать мягкие настройки. Продвигая свой Edge, они сделали настройки таким образом, что web-страницы
открывает именно он. И быстрее всего по тестам на “десятке” работает Edge. Но,если мы не хотим привыкать к новому, можно взять и изменить настройки под свой любимый обозреватель. Сделать это очень просто. Сначала на кнопке “Пуск” кнопкой мыши вызываем “Параметры”:

Выбираем “Приложения”. ” Десятка” устанавливается так же и на многих мобильных устройствах, и конкурирует с Android, в котором нет “Программ”, но есть “Приложения”

Нас сегодня интересует настройка “Приложения по умолчанию”. То есть настройки программ, которые сделаны “на заводе”. Сейчас научимся их изменять.

Мы видим в списке несколько других программ – для чтения электронной почты, просмотра видео и фото, программа прокладки маршрутов. Разработчки и здесь постарались создать фирменные продукты и объединить их в одну систему. Но пока еще оставляют возможность использовать сторонние любимые программы. Нажимаем на “Вэб-браузер”:

И выбираем из списка нужный. Такие же настройки можно сделать для остальных предпочитаемых программ, а в случае чего опять сбросить на заводские, нажав “Сбросить”.

Что такое браузер в телефоне и как им пользоваться?
На современных смартфонах обозреватели идентичны тем же, что и на компьютере. С той лишь разницей, что они заточены на мобильность. Все сделано для удобства пользования при минимуме настроек.
Если Вы привыкли пользоваться к примеру Яндексом, то и на смартфоне можно легко его установить и использовать. Все что Вам нужно – это настроенный аккаунт Google на телефоне и выход в интернет. Заходим в Play Market, набираем в строке нужный браузер:

Затем устанавливаем, нажав на кнопку “Установить” и открываем:

Обозреватель выглядит привычно и на мобильном устройстве. “Настройки” заточены под мобильность, и голосовой поиск “Алиса” присутствует. Не надо кричать “ОК Гугл”, можно просто нажать и говорить:

Для удобства можно настроить синхронизацию закладок, истории, – всего вашего контента с компьютером, на котором у вас стоит ваш основной Яндекс-браузер. В результате на обеих устройствах будут видны одинаково закладки, история просмотров и не нужно искать все заново. Идем в “Настройки”…

Включаем синхронизацию:

Вводим данные от аккаунта Яндекс (почта) либо заходим через кнопки социальных сетей:

После чего Ваш смартфон будет синхронизирован. В любой момент можно эту настройку выключить. Относительно новая настройка – менеджер паролей. Довольно интересная штука, но к ней надо привыкать. Сохраняет Ваши пароли и хранит их в зашифрованном виде на Яндексе. Может оказаться полезной, можно при желании пользоваться.
Почему устарел браузер? Что делаем в этом случае?
Часто пользователи говорят о сообщениях, которые время от времени появляются на устройствах, о том, что устарел браузер. Если вы увидели подобное сообщение у себя – не спешите. Нужно разобраться сначала, что к чему.
Важно! Если вы увидели такое сообщение на странице в интернете (чаще появляется на мобильных устройствах) то это один из видов мошенничества. Не нажимайте кнопку “Обновить”, не переходите по ссылкам. В противном случае вы окажетесь жертвой вируса и на вашем устройстве будет либо много рекламы, либо вирус -вымогатель.
Иногда бывает, что после появлении такого сообщения окно браузера не закрывается. Ничего, можно перезапустить сам браузер, и пока вредоносное окно будет снова открываться, нажать на крестик и закрыть его. Пока вы не приняли предложения обновить , не совершали никаких действий в этом окне – вреда не будет. Потом можно почистить историю просмотров.
Современные интернет-обозреватели обновляются автоматически. Эти настройки задаются при установке программы. Никаких дополнительных действий не требуется, только если не сбиты настройки. В Windows 10 проверить их не составляет труда. Идем в “Планировщик заданий”:

Многие программы в “Десятке” обновляются через него. Можно посмотреть состояния запланированных заданий и их результаты. Я подчеркнул нужные:

Все задания по обновлению браузера должны быть активными. Для проверки или обновления можно запустить любое, сначала встав курсором на задание и нажать “Выполнить“:

Если все в порядке сообщений об ошибках не будет. Если ошибки появляются, то можно для начала переустановить браузер через “Панель управления”. Если и это не помогло – надо лечить компьютер от вирусов и чистить от ненужных программ. Удачи Вам, и всего хорошего!


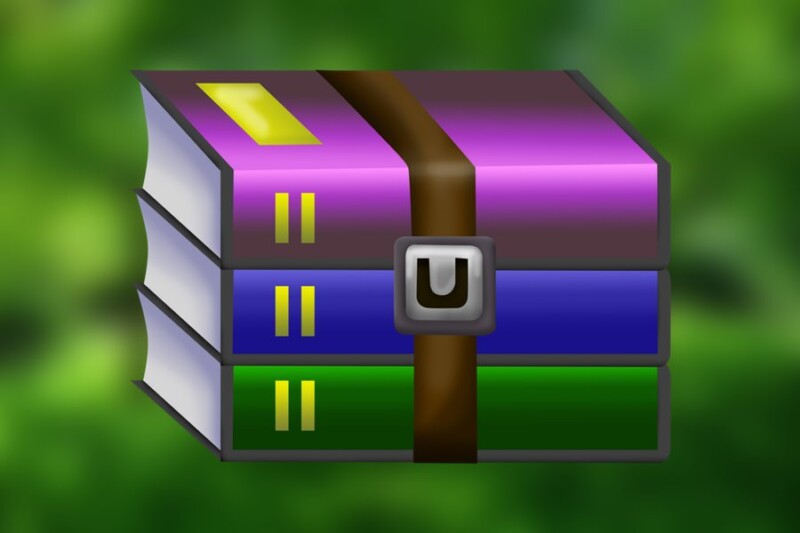
В начале 2009 года Microsoft объявила, что разрабатывает новый браузер, который будет называться Gazelle . Новый браузер будет применять принципы разделения ресурсов, характерные для многопользовательских операционных систем , что, согласно Microsoft, повысит его безопасность