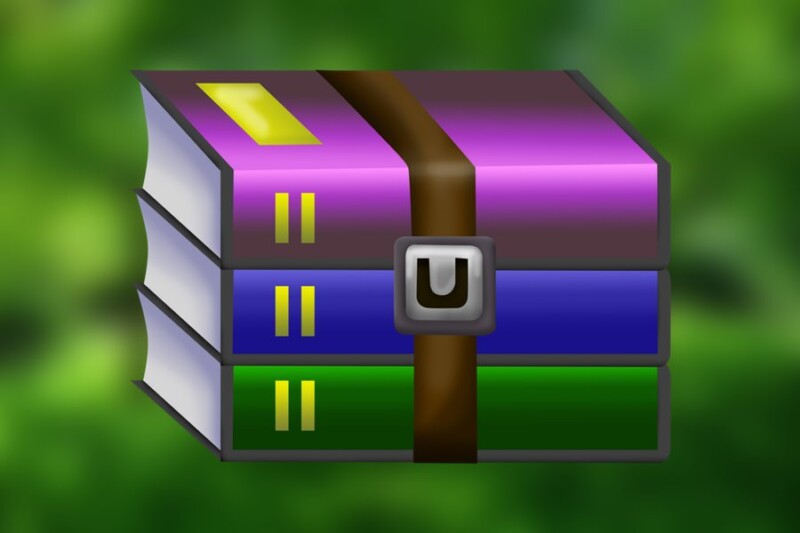Здравствуйте, друзья! Обозреватель Opera не менее популярен чем скажем Яндекс. Лаконичный и легкий. Работает он схожим образом и так же нуждается в периодической чистке так называемого Кэша – области, где браузер хранит информацию о ранее посещенных страницах, просмотренные видео, загруженных файлах, формах с сайтов где вы регистрировались и так далее.
Эта информация нужна браузеру чтобы открывать страницы быстрее и не загружать содержимое страниц снова и снова к вам на компьютер К тому же кеш хранит разнообразную служебную информацию, на основании которой формируется для вас реклама, передается ваше местоположение, доступ к камере, микрофону и т.д.
Первоначально можно сделать настройки таким образом, что Mozilla не будет запоминать историю посещений, передавать ваше местоположение, хранить и файлы cookie. Идем в “Настройки” браузера, они в отличие от аналогичных программ находятся слева в верхнем меню на боковой панели сверху…
… либо используем сочетания клавиш Alt+P. Выбираем далее раздел””Настройки , “Безопасность”. Обращаем внимание на настройки безопасности которые касаются рекламы и майнинга криптовалют; здесь же можно очистить историю посещений. Не забываем про галочку “Показать дополнительные настройки”:

Делаем настройки согласно вашим предпочтениям. Там же, но чуть ниже можно найти настройки касаемо куков; при желании можно делать их автоматическую очистку при закрытии Opera:

Если Вы захотели поработать на чужом компьютере, можно не меняя никаких настроек скрыть историю посещений, открывая страницы в приватном режиме. Вызывать этот режим в Opera можно сочетанием клавиш Ctrl+Shift+N:

Такой режим позволит вам зайти в свои аккаунты на чужом компьютере; история посещений и пароли сайтов при этом не запоминаются. В Opera есть приятный бонус – бесплатный VPN, который позволит просматривать сайты “в обход”, правда это сказывается на скорости работы в интернете.
Как очистить кеш браузера Опера на компьютере?
Самый быстрый и удобный способ очистить кэш обозревателя – это использовать сочетание стандартное сочетание клавиш Ctrl + Shift + Del. Используйте его, когда обозреватель запущен; появившемся окне нужно выбрать время за которое очищать или другие параметры:

Способ который опишу далее – радикальный; использую его когда нужно освободить место на жестком диске, заодно вычищая от мусора кэш браузеров. Но при этом нужно сохранить пароли и данные форм сайтов, чтобы не потерять. Использую известную программу CCleaner (после установки не забудьте в настройках выбрать русский язык).
Программа отлично подходит для Windows 10, показан пример “правильной” очистки кеша браузера Mozilla.

Выбираем “Очистку”, затем во вкладке “Приложения” выбираем нужный браузер и оставляем галочки только там, где надо. Хороший плюс подобных программ – можно очищать сразу кеш всех установленных в системе браузеров одновременно.
Можно пользоваться и другими аналогичными програмами – главное, чтобы была в них возможность настроек очистки паролей.
Как очистить кэш браузера опера на андроид?
Мобильная версия Opera конкурентна до сих пор; ведь изначально в нее были заложены принципы экономии трафика, а это важно при лимитном подключении. На смартфонах некоторых фирм она уже предустановлена.

В “Настройках” мобильной версии вы найдете все то, что и в обычной настольной; настраивать очень удобно, есть отдельный блок по настройке отображения на мобильном смартфоне и планшете . “Историю” можно очищать выбором соответствующего меню…

А кеш приложения очищается в “настройках” телефона Андроид. Идем в “Настройки”, затем “Приложения”, ищем там Opera, заходим и нажимаем кнопку “очистить Кеш”. Помогает при глюках, при этом ваша история посещений не удаляется.

Так что очищать кеш можно легко; разными способами и это совсем не сложно! Удачи!