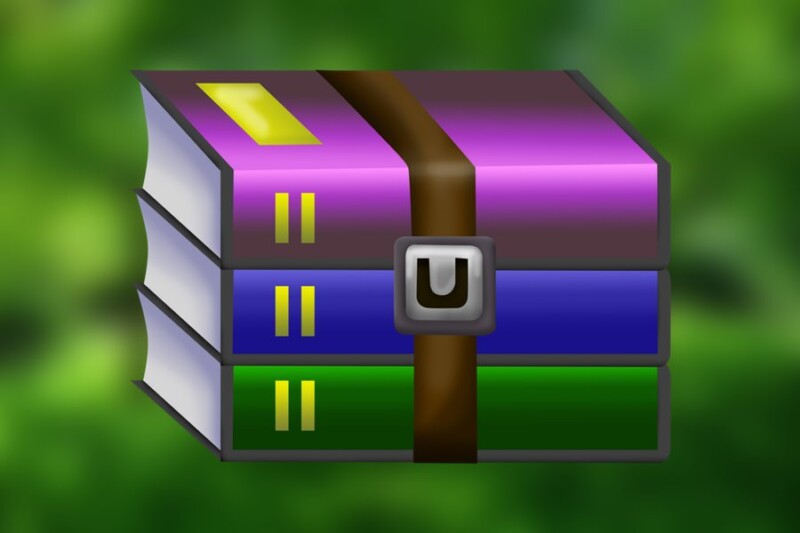Содержание
Доброго времени, и самых наилучших пожеланий! Наверное, нет уже человека в обществе, который не слышал, что такое электронная почта… Но пользоваться ею умеют не все – и это естественно. Просто приходит такое время, когда она становиться нужна человеку.
Сегодня без “мыла” уже трудно обойтись – электронный почтовый ящик нужен не столько для отправки- получения писем, но для доступа к различным интернет-сервисам, социальным сетям и мессенджерам.
Сегодняшний материал как раз для тех, кто решил разобраться, что такое “электронная почта” и как ей нужно пользоваться. Не сомневайтесь, если решили “войти” в такие сервисы как Skype, социальные сети и другие полезные задумки типа Госуслуги и так далее. Пригодиться.
Как пользоваться электронной почтой Яндекс – пошаговая инструкция
Сегодня я расскажу о личной яндекс-почте. Сам люблю Яндекс; если Вы тоже используете его в качестве поисковика, то завести на нем почту дело двух – трех минут. В правом верхнем углу нажимаем на ссылочку…

У яЯндекса дружественный интерфейс к пользователю; все что надо – ввести в поля имя и фамилию (либо что-то другое). Система сама сгенерирует незанятые логины можно выбрать из списка; можно попробовать самому придумать. Главное, чтобы не был занят и лего было набирать с клавиатуры.
Меня попросили создать почту для служебного пользования; так что я просто вбил имя и фамилию.

При необходимости можно привязать номер своего мобильного и в качестве логина можно будет использовать его. Придумываем пароль к выбранному логину; при желании можно поставить галочку …создать Яндекс-кошелек. Вы получите доступ к сервису Яндекс-Деньги и можете получать и отправлять переводы через эту систему.
Регистрация в “Яндекс-деньгах” бесплатная.

Если не хотите вводить номер телефона то оставьте поле пустым; ссылка чуть ниже “У меня нет телефона” позволит подтверждать вашу личность в случае утери пароля от почты другим способом – например ответом на известные только вам вопросы. Идем дальше.
Вводим капчу; если символы непонятны генерируем другой, понятный код, регистрируемся…

Если все было сделано верно, то вы попадете в свой личный почтовый ящик. Ура! Теперь им легко можно пользоваться им прямо в браузере. Для того, чтобы создать письмо нужно нажать на кнопку “написать”…

Отправить письмо очень просто. Нужно сначал указать адрес получателя, тема письма – хороший тон при переписке. При необходимости “скрепкой! вкладываем в письмо фото, документы, архивные файлы, если документов много. Размер вложений в одном письме имеет ограничения. Видео для пересылки не годиться.
Можно ставить важность отметку “Важно”, тогда получатель сразу обратит внимание пометка выставляется в (правой части над адресом).

Полученные письма можно пересылать или отвечать на них. При ответе на письмо адрес получателя набирать уже не надо.

Со временем письма накапливаются; для систематизации можно настраивать правила сортировки входящей почты. Заводим отдельные папки для каждого адресата и настраиваем почту так, чтобы письма от конкретного адресата автоматически попадали в нужную папку.
Например, новости от друзей из социальных сетей будут попадать в папку “В контакте”, а от Яндекса в папку “Яндекс”…

Для настройки отмечаем нужное письмо галочкой, правой кнопкой мыши вызываем меню – “Фильтр”…

Главное, чтобы правильно настроить условия сортировки – в основном по адресу. Можно делать и по теме письма, содержимому. Делаем настройки примерно так как на рисунке. Таким же образом можно класть ненужные письма в “Спам” или любую другую папку.
Это наиболее употребимые настройки почты Яндекса. Постепенно можно разобраться и в других тонкостях работы почты в Интернет-браузере и настроить работу удобно и комфортно.
Как научиться правильно пользоваться электронной почтой на компьютере?
В процессе создания личного электронного почтового адреса Вы в итоге получаете прежде всего учетную запись, которую можно использовать для в входа и для восстановления утерянных или забытых паролей от самых разных интернет-сервисов, социальных сетей, онлайн игр, облачных хранилищ и так далее.
А отправлять или получать на него почту можно лишь при такой необходимости. Можно использовать на компьютере программу почтовик и работать с ней. Такие программы имеют гораздо более широкий функционал и в работе иногда незаменимы.
Они позволяют вести деловой календарь, помечать нужные даты событиями, напоминаниями, рассылать их нужным адресатам.
При желании можно объединить все свои устройства например через учетную запись Microsoft и все напоминания о встречах, делах запланированных совещаниях, днях рождениях друзей и знакомых будут приходить Вам на телефон заблаговременно. Стоит только настроить такое напоминание в почтовике.
Такими возможностями обладает программа из пакета Microsoft Office – Microsoft Outlook. На работе я использую ее; это у меня со времен более ранних, когда был “жи”в Outlook Express – замечательный почтовый клиент. Почему-то разработчики ушли от него; по мне так она была удобнее в работе, чем современный Outlook.

Все что нужно для начала его работы – ввести полностью свой почтовый адрес и пароль от почтового ящика. Далее, программа сама сделает все настройки и вы получите всю свою почту, папки себе на компьютер.
На самом деле Outlook не является таким уж популярным почтовиком среди почтовых программ. К нему надо привыкнуть – уж больно он громоздкий и много чего там напихано. Из бесплатных версий почтовых программ выделю продукт от мозиллы – Mozilla Thunderbird (или буревестник) .
Приложение абсолютно бесплатно, понятно, и так же имеет календарь. Для синхронизации календаря можно использовать свою учетную запись google, есть возможность вести чаты прямо из “Буревестника в некоторых популярных соцсетях. Правда список поддерживаемых соцсетей пока мал.

Настройка производится аналогично Outlook – вводится фамилия, инициалы (будет заполнено поле “От кого”) имя вашего почтового ящика и пароль от него. Все настройки подключения программа так же автоматически делает. Далее, вся почта скопируется с серверов на ваш компьютер. Работа в почтовых программах аналогична браузерному варианту.
Как пользоваться электронной почтой на телефоне Андроид?
Для того, чтобы завести электронную почту на мобильном телефоне (смартфоне) Вы уже сделали некоторые шаги. Если вы уже пользуетесь Play Market для скачивания приложений то значит, почта у вас уже заведена – это ваш аккаунт Google. А если Вы хотите пользоваться другой почтой? Например той, которую только что создали?
В ваш смартфон нужно добавить созданный аккаунт. В “настройках” смартфона идем в раздел “Аккаунты”. Видим среди них наш google, нажимаем на плюсик чтобы добавить новый. Мы сегодня создавали аккаунт на Яндексе. И теперь мы должны добавить в список и его, дабы наша почта была видна и на смартфоне.

С телефона не очень удобно вводить текст; поэтому логин от электронной почты яндекса вводим до значка @ (но можно и полностью xxxx@yandex.ru)

Затем нужно ввести пароль. Но, у Яндекса есть замечательная функция – вход без пароля. Если есть возможность – используйте ее.

Если вы воспользуйтесь таким способом, то на почту вам придет письмо с оригинальным кодом. Откройте присланное письмо на компьютере. Нажмите “Войти” с почты на компьютере и таким способом аккаунт добавится в ваш смартфон, если символы такие же как на смартфоне.

Всё. Теперь, если вы решите установить в смартфон приложение для работы с почтой типа Outlook ( ну не могу я без него 🙂 ) оно найдет уже существующие аккаунты в вашем смартфоне и при желании вы туда можете их легко подцепить. И ваша почта будет теперь и в мобильном. Удачи!