
Доброго времени на fast-wolker.ru! В одной из предыдущих статей мы уже узнали, как поставить пароль на флешку с помощью специальной программы, которая умеет ставить пароли и на папки с файлами. При всей его простоте у этого способа есть и недостатки – при удалении программы с компьютера исчезают защита и пароли.
К тому же, флешка или внешний диск – это переносные устройства, которые легко могут попасть в чужие руки. Каким еще способом можно сохранить конфиденциальную информацию от посторонних глаз?
У операционной системы Windows 10 ред. “профессиональная” и выше ( есть технология Bitlocker, которая позволяет зашифровать содержимое диска – неважно какой он – съемный, либо жесткий. Суть ее проста – вы придумываете пароль и содержимое USB – носителя зашифровано. Давайте попробуем это сделать. Для начала нужно убедится, что на вашем компьютере есть этот функционал.
Идем в “Панель управления” – “Система и безопасность”:
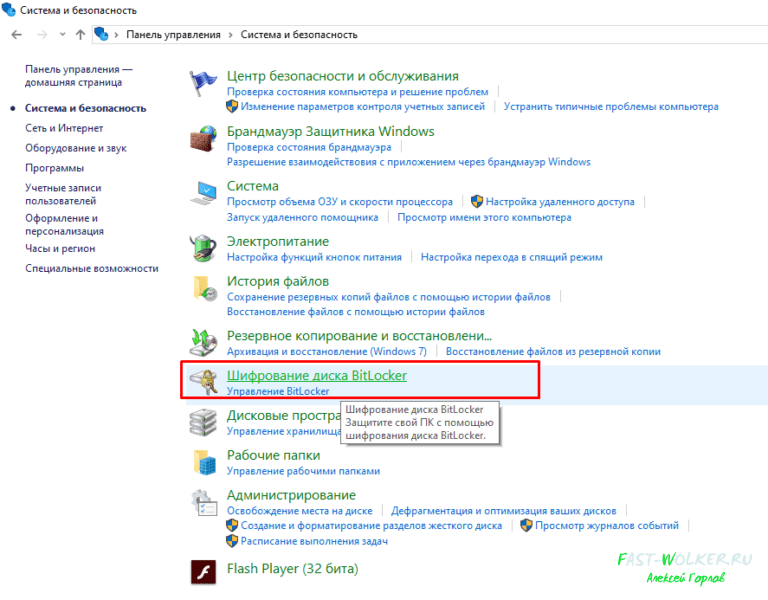
При наличии этой оснастки можно включить шифрование на любом выбранном вами разделе. Вставляем флешку и включаем для нее Bitlocker:

Придумываем пароль для флешки, записываем его в надежное место и только потом вводим его в соответствующие поля:
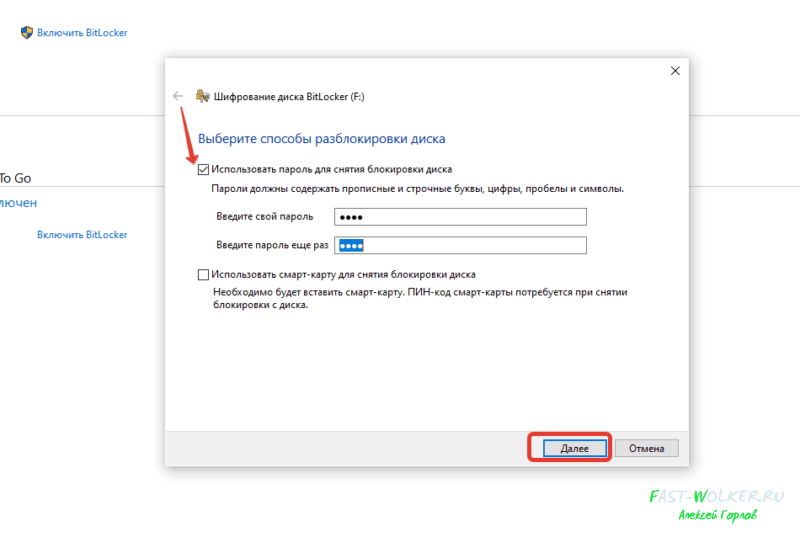
Простые пароли здесь не подходят – нужно чтобы он содержал заглавные и строчные буквы и цифры. Если Ваш пароль соответствует требованиям сложности, следующий шаг – настройка механизма восстановления пароля в случае его утраты.
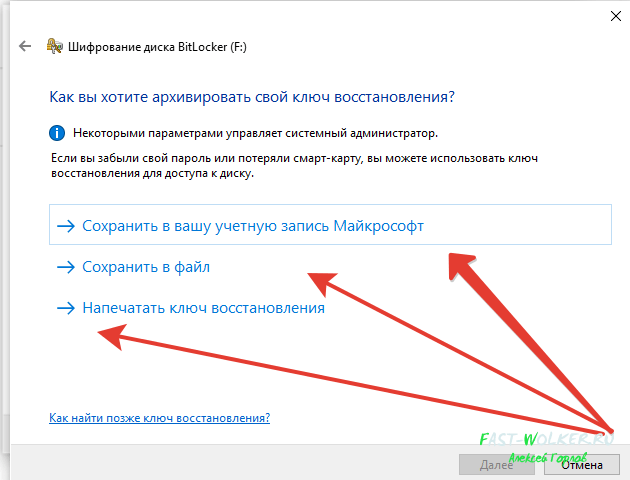
Если у вас на компьютере настроена учетная запись Microsoft – ключ восстановления пароля будет сохранен в ваших учетных данных и позволит Вам восстановить доступ к флешке из любого места в случае утраты пароля
Можно ключ восстановления сохранить в файл на компьютере или напечатать. Ключ восстановления генерируется автоматически, не потеряйте его! Продолжим.
По мере добавления новых данных на флешку они так же будут шифроваться. Можно зашифровать сразу всю флешку; можно только занятое место.
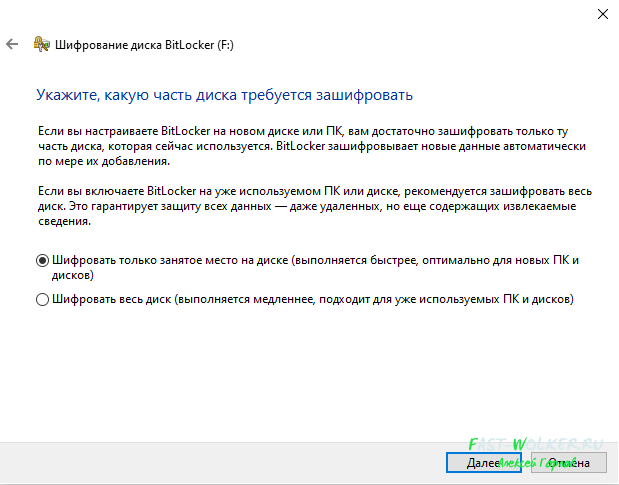
Флешка – переносное устройство и может быть использована на разных компьютерах с разными версиями Windows 10. Если планируете использовать флешку таким образом – выбирайте режим совместимости.
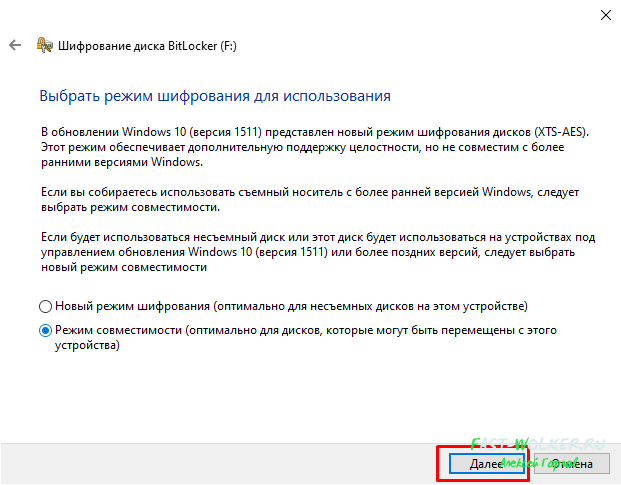
Если выбрать “новый режим шифрования” – то шансы расшифровки флешки злоумышленником на другом компьютере уменьшаться. Это на случай, если она попадет в чужие руки. Жмем “Далее”.

Процесс шифрования занимает некоторое время и зависит от производительности железа и объема хранящихся данных. После чего флешка будет защищена.
Шифрование возможно можно прервать, нажав на паузу и снова возобновить. Можно отключать, менять пароли и производить операции с кодом восстановления:
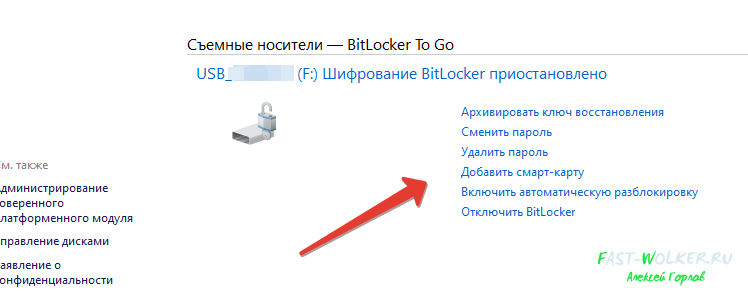
Не нужно без особой нужды включать Bitlocker на системном разделе жесткого диска, там где установлена операционная система. У меня на Windows 8 был случай после обновления – зашифровался сам собой жесткий диск ноутбука, система перестала загружаться. Битлокер был включен на системном разделе.
Уже не помню причины, почему так произошло. Пришлось покупать новый диск и менять, ставить заново операционку. Потому как возиться с диском тогда не было времени.
Так что не включайте без необходимости эти функции. А если собираетесь использовать – сохраняйте пароли и ключи восстановления в надежном месте. Теперь при попытке открыть защищенную флешку вы должны ввести пароль:
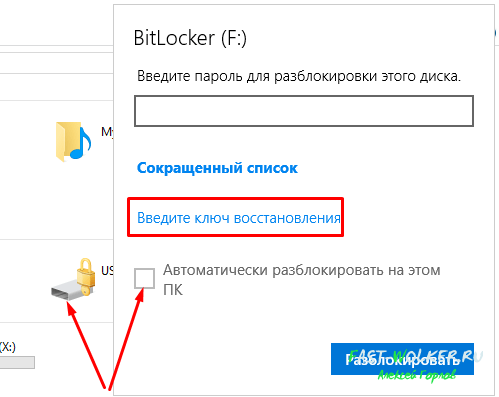
Шифровать можно и на карты памяти MicroSD – на любой съемный носитель. На некоторых редакциях можно вызвать Bitlocker кликнув в “Этот компьютер” на значке вставленной флешки правой кнопкой мыши. Удачи!


