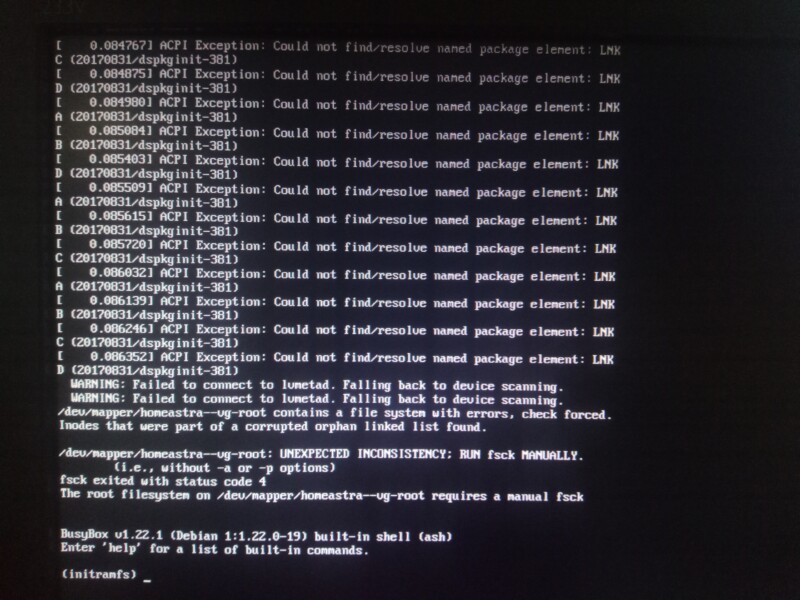Содержание
- Как примонтировать флешку в linux Astra через терминал
- Как примонтировать диск, том в Linux Astra через терминал?
- Как примонтировать Iso образ в Linux Astra или привод CD/DVD в терминале?
- Как примонтировать сетевую папку или сетевой диск в Linux Astra?
- Как примонтировать внешний жесткий диск в Астра Линукс и добавить точку в автозагрузку по сценарию?
Друзья, приветствую, на связи Алексей! В линуксе нужно уметь самому монтировать флешки, переносные диски, папки. Этот навык здорово пригодится при работе в терминале – когда нет возможности использовать рабочий стол.
Да и случаи бывают разные. Монтирование – это по сути подключение содержиого из переносных, сетевых ресурсов к вашему компьютеру.
Даже если вставить флешку в гнездо – система не обязательно будет Вам автоматически ее открывать (как в Windows). Сделано это опять же для безопасности. Нужно явное указание пользователя на открытие.
Как примонтировать флешку в linux Astra через терминал
В графическом режиме если сразу не открыли флешку – в графическом режиме можно нажать “Примонтировать” и готово, содержимое можно открывать.

Обратите внимание, что КАЖДОЕ подключенное устройство хранения данных в Linux прописывается в системе уникальным кодом, в данном случае в папке /dev/ устройство sdb1. Это наименование еще нам пригодится. В графике все просто посмотреть. А терминале, чтобы увидеть все подключенные к системе устройства нужно воспользоваться командой fdisk:
sudo fdisk -lСистема выдает список томов жесткого диска и чуть погодя подключенные флешку диск:

Для монтирования понадобится имя нужного устройства, которое мы только что узнали.
Как примонтировать диск, том в Linux Astra через терминал?
Сначала нужно выбрать каталог, куда нужно смонтировать флешку или диск. Или точку монтирования. Можно создать новый каталог или выбрать существующий. Для наглядности откроем в терминале Midniht Commander:
sudo mcПо умолчанию точки монтирования создаются в файловой системе, папка /mnt

Внутри этой папки можно создать каталог прямо в MC (через клавишу F7) либо через терминал
mkdir “имя каталога”Непосредственно для монтирования используем команду mount:
sudo mount dev/sdb1 /mnt- где dev/sdb1 – имя диска, флешки в папке с устройствами;
- /mnt папка назначения, куда будет смонтированы флешка или диск.
Если все сделано правильно, теперь можно в MC открыть папку назначения…

…либо проверить результат другим способом – просмотреть содержимое нужного каталога командой ls:
sudo ls -la /mntПри правильных действиях получите список содержимого примонтированного устройства. После окончания работы отмонтировать устройство нужно командой umount
sudo umount /dev/sdb1 /mntКак примонтировать Iso образ в Linux Astra или привод CD/DVD в терминале?
ISO образы – это архивные файлы в формате файловой системы ISO 9660, разработанной для компакт /DVD дисков. Содержимое ISO может потребоваться, если у вас к примеру установочная флешка с операционной системой и Вы хотите скопировать установочные файлы для настройки установки ОС по сети.
Иногда нужно срочно примонтировать привод CD/DVD для копирования содержимого настоящего компакт диска. Давайте с этого и начнем. Чтобы определить, под каким именем в системе прописано устройство для чтения компакт дисков введем команду lsblk

Затем создаем точку монтирования:
sudo mount -t iso9660 /dev/sr0 /mnt/- где -t iso9660 тип файловой системы;
- /dev/sr0 – адрес DVD привода;
- / mnt папка куда будет смонтировано содержимое.
C iso файлами все чуть проще. Нужно знать папку где лежит iso файл и папку, в которой он будет смонтирован.
sudo mount /папка где лежит образ/orel-current.iso /mnt -t iso9660 -o loop
Размонтировать образ можно так:
sudo umount /папка где лежит iso файл/orel-current.iso /mntКак примонтировать сетевую папку или сетевой диск в Linux Astra?
Насущной необходимостью является подключение общих папок и ресурсов. Дополнительные права доступа к папкам сети Windows, брандмауэр должны быть настроены корректно.
Сетевой доступ к общим папкам настраивается с учетом режима работы, обычный или без графики. В последнем случае настройки сделанные в среде рабочего стола работать не будут и монтировать, настраивать автозагрузку сетевых папок нужно будет в терминале.
Требуется установить пакет cifs-utils:
sudo apt install cifs-utilsМонтирование осуществляется командой (простой пример):
Где:
- //10.0.10.201/share – ресурc “share” на сервере 10.0.10.201
- /mnt – точка монтирования.
Для того, чтобы сетевой ресурс монтировался при загрузке системы, необходимо в конфигурационный файл /etc/fstab добавить строчку вида:

Осталось создать сетевое место и дать ему название. На некоторых версиях Windows server этот способ не срабатывает.

Как примонтировать внешний жесткий диск в Астра Линукс и добавить точку в автозагрузку по сценарию?
Есть внешний жесткий диск подключенный к системе после ее установки. Требуется автоматическое монтирование при загрузке серевера для последующего доступа к сетевой общей папке н нем.
В менеджере файлов находим наш диск, который будет в “накопителях” и естестенно не примонтироан:

После нажатия “Примонтировать” получаем информацию – об имени устройства и КУДА оно монтируется по умолчанию. Что нам и нужно. Создаем текстовый файл и пишем туда команду
mount /dev/sdc1 /media/superuser/reservФайл сохраняем в удобном месте с расширением .sh , и добавляем в автозагрузку:

Не забываем сделать файл исполняемым для пользователя. Теперь при загрузке (только в графическом режиме и под конкретным пользователем) будет происходить монтирование тома. Более совершенный вариант монтирование сетевой папки при запуске подробно описан здесь Проверяем. Всем успехов!