
Содержание
Доброго всем времени на fast-wolker.ru! Сегодня в обзоре возможностей такого замечательного редактора, как фотошоп, мы будем учиться делать на наших картинках рамку.
Поскольку мы все так или иначе находимся в различных социальных сетях, где размещаем свои фотографии, то прежде чем выставить фото, его иногда хочется каким-либо образом украсить. А что может быть лучше рамки, когда хочется иметь портрет?

Сделать рамку вокруг картинки можно двумя способами. Первый – скачать готовые рамки и вставлять в них в программе свои фотографии. Второй вариант – нарисовать эту самую рамку средствами программы. Это посложней, но и интереснее.
Делаем рамку в Photoshop вокруг фотографии
Первый вариант самый простой. Рамок в интернете существует множество, скачиваем нужную, загружаем в программу и ставим в нее фото. Всё.
Что касается использования средств программы, то здесь имеется несколько способов. Один из них достаточно простой и позволяет сделать рамку за считанные минуты. Способ этот подразумевает использование “обводки“.
Итак, открываем программу, загружаем фото и дублируем слой. Работать будем именно с копией слоя. Дважды щелкаем по слою, откроется “окно свойств” слоя. Здесь выделяем пункт “обводка“.

Далее необходимо выбрать цвет. Он может быть как однотонным, так и с использованием градиента. По градиенту рамка получится красивее. Этот выбор делаем в пункте “тип обводки“.

Если выбрали просто цвет, то рамка будет однотонная и иметь тот оттенок, какой выберете. Что же касается градиента, то здесь можно подобрать любой интересное сочетание.

Выбрали цвет, устанавливаем сперва положение рамки “внутри“, а затем и “размер рамки” в пикселях. Когда начнем двигать ползунок размера рамки, вокруг картинки начнет появляться рамка, выбираем нужный размер.

Пробуем остальные параметры. Когда вы достигнете нужного результата жмем ОК и получаем готовую рамку вокруг нашей картинки.

Все очень просто и быстро.
Как сделать круглую рамку для фотографии в Photoshop ?
Рамки могут быть не только прямоугольные, но и иметь иную фигуру, например круглую или овальную. Начинаем с того, что открываем наше фото в программе, затем выбираем “овальное выделение” и с зажатой клавишей Shift делаем выделение вокруг нужного объекта.

Далее, необходимо инвертировать выделение. Для этого идем в меню “выделение“-“инверсия“.

На следующем шаге нажимаем клавишу Delete. В результате этот слой очиститься. На иконке слоя в палитре слоев увидим, что она стала белой, а в середине осталась картинка, которую выделяли.

Затем снова инвертируем выделение и отключаем фоновый слой. Должно получиться так:

Теперь снимаем выделение: жмем при активном инструменте “выделение” в любом месте документа и оно исчезнет. Дважды кликаем по слою с круглым фрагментом и в открывшемся окне отмечаем флагами пункты “тиснение” и “контур“.

Здесь видим много различных параметров. Начинаем с цвета, который будет обозначать цвет рамки. Затем работаем с другими параметрами, изменяя их. По ходу работы увидим, как наша картинка тоже меняется. Поэтому редактировать будет несложно. Когда все будет готово, жмем ОК и включаем нижний слой.
В результате получим следующую картинку:

В программе можно так же просто создать круглую рамку, которую использовать для вставки в любое фото. Для этого создаем новый документ с прозрачным фоном.

Затем выбираем инструмент “выделение” и рисуем круг или овал.

Далее, наводим курсор в центр выделения и нажимаем правую кнопку мыши. В открывшемся окне выбираем “выполнить обводку“.

В открывшемся окне устанавливаем цвет, размер. Расположение ставим по центру.

Жмем ОК и получаем результат.

На этом можно и остановиться, но рамку такую можно сделать еще интереснее. Для этого нажимаем два раза по слою с рамкой. Откроется окно настроек. Первым делом выбираем пункт “наложение градиента”. Это если нас не устраивает однотонный цвет. Здесь подбираем нужный градиент.
В интернете можно найти и скачать дополнительные наборы градиентов для фотошопа, так как типовые наборы не всегда устраивают пользователей.

Далее экспериментируем по всем остальным пунктам, в результате получим нечто подобное:
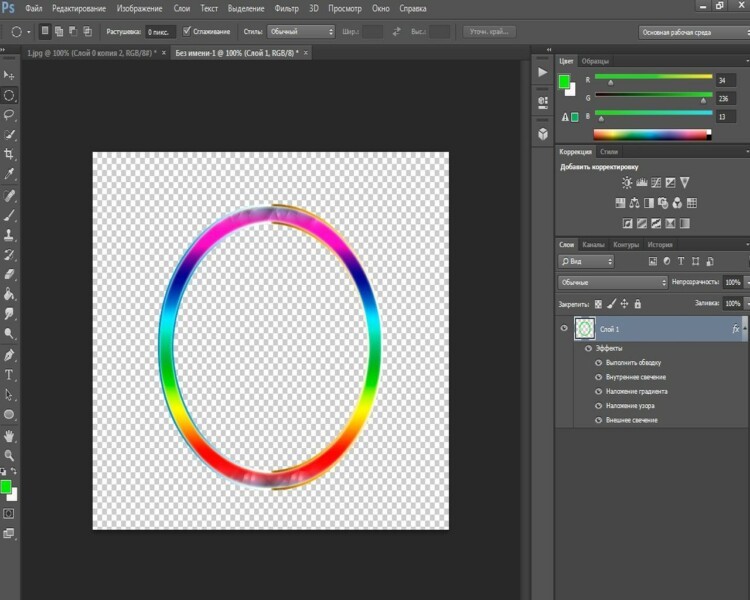
Сохраняем рамку. Поскольку она сделана на прозрачном фоне, то в нее очень хорошо встанет любая фотография.
Вставляем прозрачную рамку в фотошопе снаружи фотографии
Этот вариант рамки и прост, и в то же время интересен тем, что представляет собой рамку сделанную из той же самой фотографии. Создаем копию слоя и отключаем его видимость. Для первого слоя в главном меню выбираем “фильтр” – “размытие по гауссу“.

Значение здесь большой роли не играет, ставим любое.

После этого добавляем еще немного шума из меню “фильтр“. Впрочем, шум можно и не ставить, но с ним рамка будет немного интереснее выглядеть.

Значение здесь так же ставим любое. Теперь включаем первый слой и из меню “редактирование“-“выполнить обводку“, создаем обводку этого слоя.

Теперь выбираем цвет белый, ставим размер в 2 пикселя, расположение по центру. В результате получим такой тонкий контур:

Далее, для нашего слоя выбираем “редактирование“-“трансформирование“-“масштабирование“, уменьшаем размер картинки и получаем такое фото с наружней рамкой:

Если поэкспериментировать с нижним слоем, можно границу создать еще интересней. Но, подобную рамку можно делать и проще. Выбираем “прямоугольное выделение” и рисуем на картинке необходимый размер.

Далее, правой кнопкой кликаем по рисунку и выбираем в открывшемся меню “выполнить обводку“:

В открывшемся окне выбираем необходимые параметры, о них говорилось выше; жмем ОК. В результате получаем рамку внутри фотографии.

Делаем в фотошопе размытую рамку вокруг фотографии
Еще один вариант создания красивой рамки. Некоторые особенности аналогичны предыдущим вариантам. Открываем фото. Выделим всё изображение, нажав Ctrl+A. Затем в меню “выделение” выбираем “модификация” – “граница” и ставим ширину в 40 пикселей.

Впрочем, ширину можно выбирать любую. Дальше применяем “размытие по гауссу” в пределах 30 пикселей. После инвертируем выделение выбрав “выделение” – “инверсия“. Сейчас давайте создадим новый слой:

Затем, нажав комбинацию клавиш Alt+Delete, заливаем выделение белым цветом.

Теперь идем в “выделение” -“модификация”- “сжать” и ставим размер в 10 пикселей. Теперь рамка выделения несколько уменьшится.

После этого, нажатием клавиши Delete убираем белый цвет, а щелкнув курсором мышки в любом месте рабочего стола, снимаем и выделение. Получаем такую картинку:

В принципе это все, но если щелкнуть два раза на новом слое с рамкой, то появится окно свойств слоя, где можно подобрать различные параметры и сделать, в результате, рамку еще красивее, по вкусу.
Как в Photoshop сделать белую рамку вокруг фото без срезанных уголков
Белая рамка в программе фотошоп делается при помощи обводки. Об этом рассказывалось в предыдущих разделах. В двух словах – вы делаете обводку. Применив белый цвет. В результате получится рамка белого цвета.
Более наглядно о создании белой рамки можно посмотреть в приведенном ниже видеоуроке.
А на этом пока все, успехов в освоении фотошоп!


