
Содержание
Друзья, приветствую! Для того, чтобы сделать компьютер с Linux максимально привычным для работы – на него нужно устанавливать и привычные программы. Снимки экрана – это рутинная операция, но при работе в линукс имеются некоторые отличительные особенности.
Много программ для создания снимков экрана в Linux лишены функции съемки при помощи горячих клавиш. Что очень непривычно и неудобно. С другой стороны, если такая функция все же есть – нет возможности в этой же программе редактировать сделанный снимок – обрезать, добавлять текст, стрелки и т.д.
В то же время в программы добавлен функционал, которого не найдете в аналогичных программах на Windows. Что делает их интереснее. Но все равно, пользователям, которые переходят на линукс с Windows придется привыкать к новизне. Сегодня расскажу как я делаю полноценные снимки экрана на Linux Astra,
Программы для скриншотов в Astra Linux
Разработчиками Astra Linux в операционную систему уже предустановлена программа для создания снимков экрана – Spectacle. Она запускается автоматически при старте системы и имеет горячие клавиши для создания скриншота – Prin Screen (или Alt + Print Screen для снимка активного окна). Давайте запустим программу.

Чтобы сделать снимок нужно выбрать режим съемки ( весь экран, активное окно, окно под курсором мыши, либо выделенную мышью прямоугольную область). При вызове программы она автоматически сделала снимок экрана.
Теперь можно выбрать другой режим, а так же время задержки ( для чего это нужно покажу). Чтобы сделать снимок жмем клавишу “Сделать новый снимок”.

Давайте зайдем в “настройки” и покажу, как их нужно сделать, для оптимальной работы. Я пользуюсь программой для копирования скриншотов в буфер обмена и вставляю их в документы, сайт, мне сохранять их на жесткий диск не нужно:

А сохранять в буфер обмена я хочу в формате JPEG в максимальном качестве. Папку для сохранения укажем на всякий случай и сохраним настройки.

И на этом все с настройками в этой программе? Нет возможности редактировать, добавлять стрелки и подчеркивания… Как быть? Выход есть. Установим еще одну программу, которая умеет редактировать сделанный скриншот. Называется она Shuter. И будем передавать сделанные скриншоты в нее из Spectacle.
У вас должен быть подключен сторонний репозиторий Debian 9 “Scretch”, так как программа Shuter не входит в дистрибутив Astra Linux. В терминале Fly вводим команду установки пакета:
sudo apt install shutterЖдем пока программа скачается и установится. Ее находим через меню Пуск в разделе “Утилиты”. Давайте настроим программу Shuter, это важно. Во вкладке “Главная” устанавливаем настройки сохранения, качества и др. как на фото:

Во вкладке “дополнительно” укажем размер скриншота в пикселях. У меня выставлено 800х600:

Во вкладке “Поведение” настраиваем автозагрузку (если это нужно), “параметры окна” и удаления.

Остальные настройки интересны тем, кто размещает свои снимки в облачных сервисах. Теперь можно делать скриншоты. Давайте посмотрим процесс на видео.
Можно отдельно использовать консольные команды Shuter для создания скриншотов, если качество Spectacle Вас не устраивает. И назначить им горячие клавиши. Список команд:
- shutter -f снимок всего рабочего стола;
- shutter -s снимок части экрана (выделеная область);
- shutter -s [X,Y,WIDTH,HEIGHT] снимок части экрана с заранее заданными координатами;
- shutter -a снимок активного окна.

Их можно назначить на клавиши (при желании). В Astra Linux идем в “Панель управления” – “Рабочий стол” – “Горячие клавиши Fly”
Горячие клавиши для приложений назначаются в отдельной оснастке :

Добавим новую настройку для нашего скриншотера:

Нужно добавить программу которая будет запускаться по горячей клавише. Сделать это можно двумя способами – указав программу через список установленных программ. Или зная ее местонахождение в меню “Пуск” сделать это выбрав ее в структуре меню. Второй способ нагляднее:

Я ввел запуск shuter без параметров. Программа будет просто запускаться. Теперь ей нужно назначить сочетание клавиш.
Если программа из списка удалена, но ей было назначено сочетание клавиш, это назначение остается в списке. При повторном назначении этого же сочетания Linux уведомит. Удалите из списка неактуальные.
Чтобы назначить сочетание клавиш в нижней части окна установите переключатель “Назначить” и нажмите выбранную клавишу. Я выбрал сочетание Ctrl +1. Сохраним изменения в верхнем меню:

Теперь можно делать снимки экрана с помощью Shuter, редактировать и обрезать их при помощи горящих клавиш. Давайте посмотрим, как.
https://youtu.be/1AMBnXOB5y4
Как сделать скриншот экрана блокировки или активного контекстного меню в Astra Linux?
Остался еще один трудный момент. При создании обучающего материала иногда нужно сделать снимок экрана блокировки компьютера, или окна контекстного, активного меню. Горячие клавиши не срабатывают. Тут на помощь придет инструмент “снимок экрана по таймеру”.
Вызываем Spectacle режим “весь экран” и устанавливаем таймер, например на пять секунд, (чтобы успеть вызвать нужное окно). И нажать “Сделать снимок”. Если успели то будет результат:

В shuter аналогичным образом в параметрах выставим таймер на 10 секунд, чтобы успеть вызвать экран блокировки. ЧТобы сделать снимок жмем “Рабочий стол” и успеваем вызвать экран блокировки:

Мне кажется, что качество снимков выше у Shuter, когда делаешь снимок рабочего стола. Но оставил для работы обе программы. Можно поискать и еще.. При желании можно убрать из автозагрузки одну из них, если что то пойдет не так. Удачи!


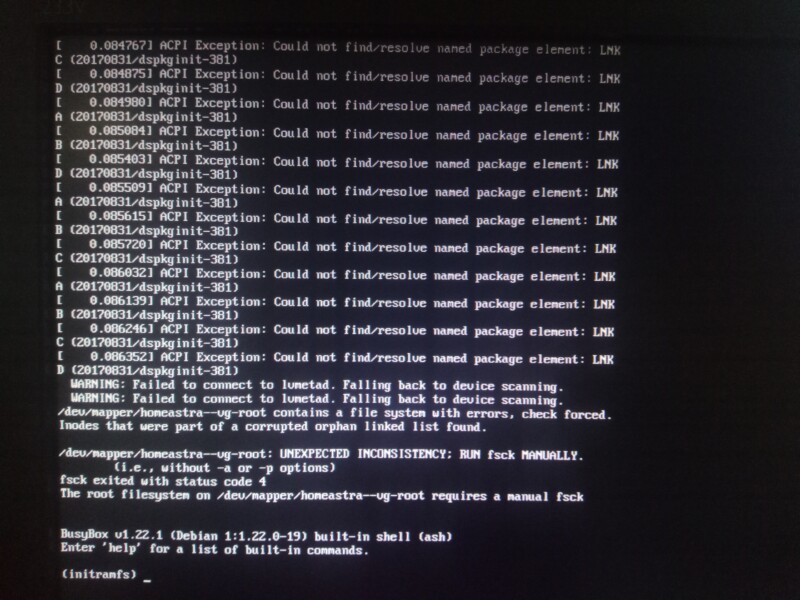
Добрый день, полезная статься
Подскажите в астре можно сделать принт скрин как в виндовс или приблизительно
Заранее благодарю
Здравствуйте. Можно попробовать запускать программы windows для скриншотов на линуксе используя пакет Wine или подобные ему. Но работоспособность надо проверять, потому как все очень индивидуально для каждой программы. Пробовол lighеshot запускать из под wine – заработало. Но уже привык к линуксовским программам, у них есть свои преимущества…
Благодарю за ответ)