
Содержание
Приветствую, читатель! Продолжаем погружаться в Power Point. В прошлой статье мы рассмотрели сквозной пример создания простой презентации. Сегодня мы подробнее остановимся на некоторых способах создания слайдов. Нет предела совершенству в творчестве, нужно лишь знать некоторые приемы и умело их использовать.
Итак, сегодня у нас варианты создания слайдов. Это первое, что мы делаем, когда задумываем свою презентацию. Многие новички начиная осваивать Power Point уверены, что это такая сложная задача, что даже и не знаешь, с какой стороны к ней подойти. Но, главное начать.
Вы увидите, что процесс то и не сложный и программа сама по себе интуитивно понятна. Иногда бывает сложнее найти контент для презентации, чем ее оформить. Итак…
Как в презентации добавить слайд между слайдами?
Многие, редактируя готовые презентации спрашивают, можно ли добавлять слайды не в самый конец, а в нужное место, между. Да, можно. Все очень просто, слайд – это часть документа и можно его добавить куда угодно. К примеру у нас есть готовая презентация. Ставим курсор на нужный слайд; правой кнопкой мыши вызываем контекстное меню и выбираем “Создать слайд:
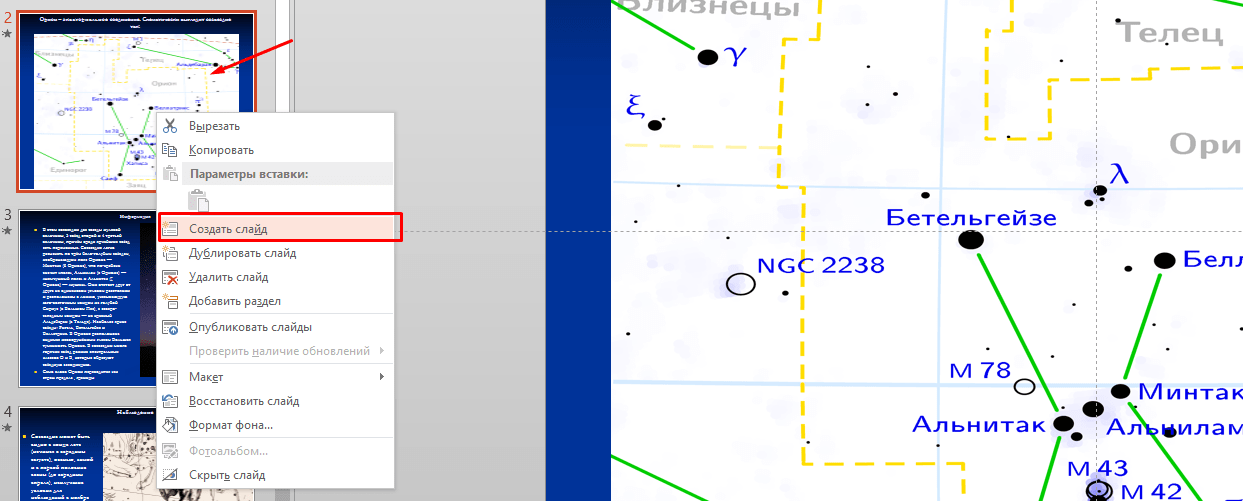
Созданный слайд будет помещен под выбранным и будет иметь такой же макет:
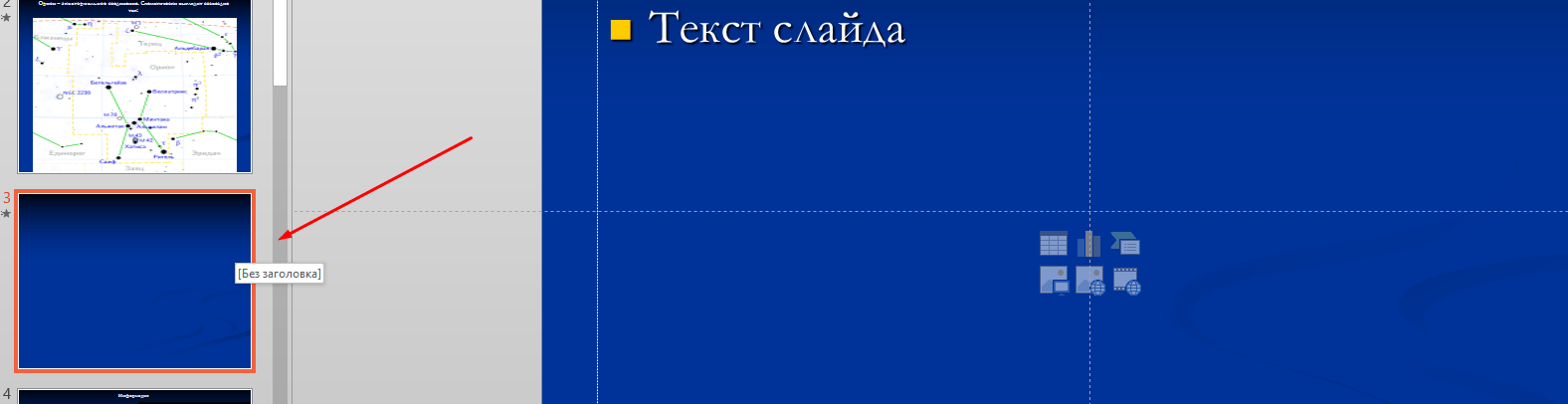
Так же можно создать слайд продублировав нужный. Будет создана его копия:
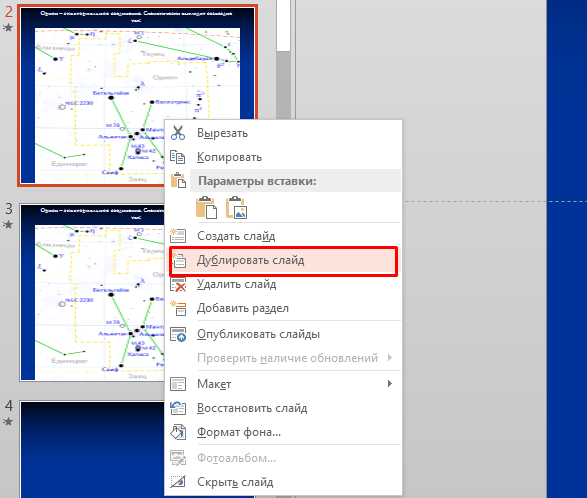
Если нужно создать слайд отличающийся от предыдущего по структуре, тогда воспользуемся разделом в верхнем меню “Создать слайд”:
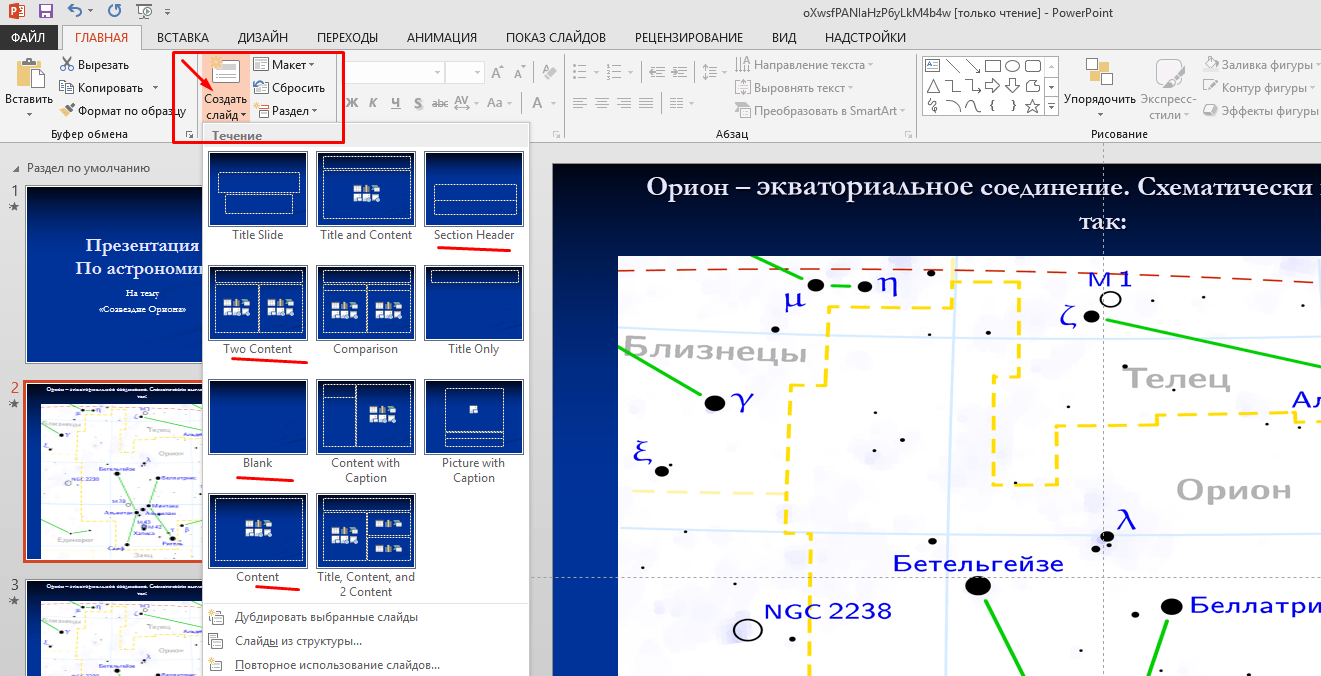
После чего мы можем выбрать нужный шаблон или пустой лист. В зависимости от контента подбираем нужный шаблон; можно вставить туда любой контент.
Добавляем вертикальный слайд в нашу презентацию
А как быть с вертикальными слайдами? Мы привыкли, что стандартом является альбомная ориентация, но это не всегда нас устраивает. Ведь тогда изображения растягиваются или уменьшаются, а это некрасиво.
Сделать один слайд вертикальным среди альбомных в одном документе Power Point нельзя. При попытке изменить ориентацию все слайды становятся вертикальными. Для того, чтобы изменить ориентацию, нужно в верхнем меню открыть вкладку “Дизайн” затем найти пиктограмму “Размер слайда”:
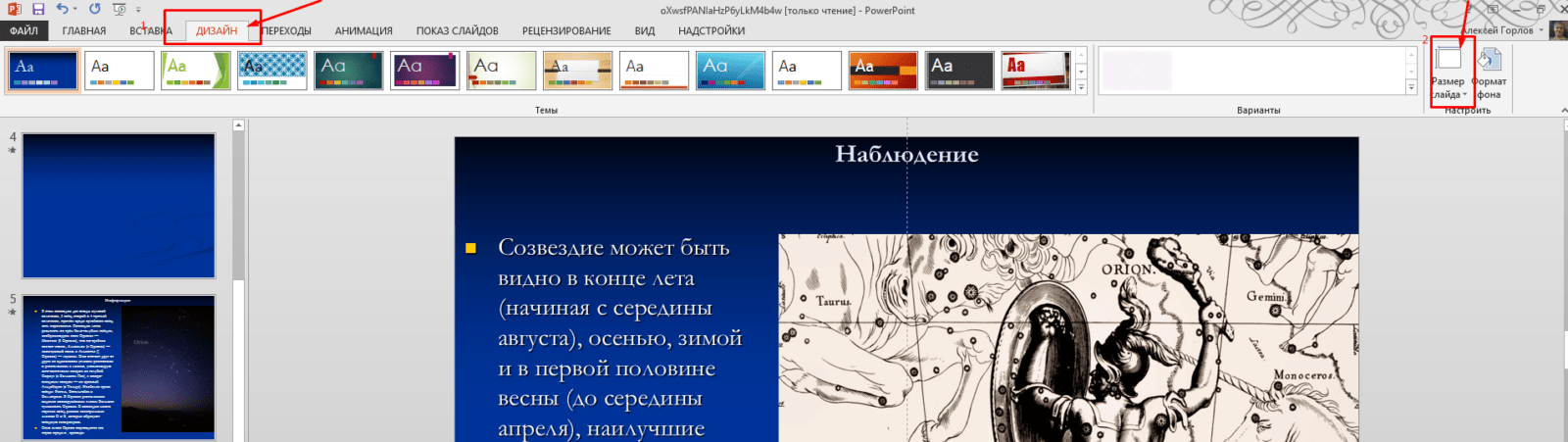
Выбрав в меню “Настроить размер слайдов” мы теперь можем настроить вертикальную ориентацию и размеры:
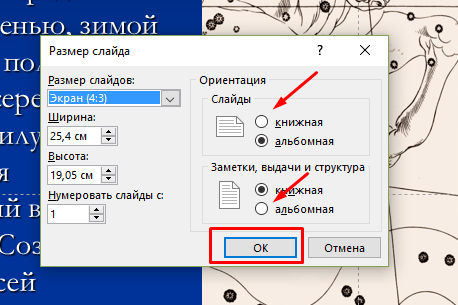
При этом все слайды документа станут вертикальными. Нас это категорически не устраивает, вся наша презентация поломается. Что можно сделать? Об этом читаем в следующей главе.
Видео добавить слайд другого размера в презентацию Power Point
Что такое презентация? Документ, который мы будем демонстрировать аудитории, например на проекторе. Для зрителя важен непрерывный показ и контент. А как это сделано технически он даже и не заметит. Размер слайда как и его ориентацию нельзя изменить только для одного слайда, изменения будут применены и к остальным. Поэтому мы создадим новую презентацию с вертикальной ориентацией и нужными размерами.
Все что нам затем нужно сделать – это создать связи между нашими презентациями с помощью ссылок. Итак, создаем новую презентацию. Переходим во вкладку “Дизайн” затем находим пиктограмму “Размер слайда”. Настраиваем размеры слайда как в предыдущем примере. Нажимаем “Развернуть” , когда определитесь с подбором размера:
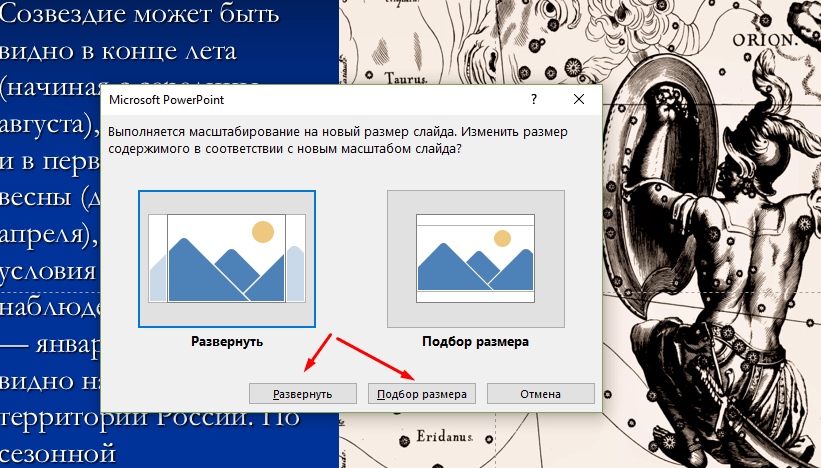
Теперь нам нужно связать две презентации между собой. Для этого мы воспользуемся ссылками или гиперссылками. В момент показа на определенной странице будет ссылка, по которой будет переход на вертикальный слайд новой презентации. Далее показ уже будет продолжен с нее. Сделаем еще одну ссылку на нужный слайд из первой презентации. Таким способом будет продемонстрировано две презентации, но аудитория этого даже не заметит. У меня уже создано две презентации на обучающую тематику.
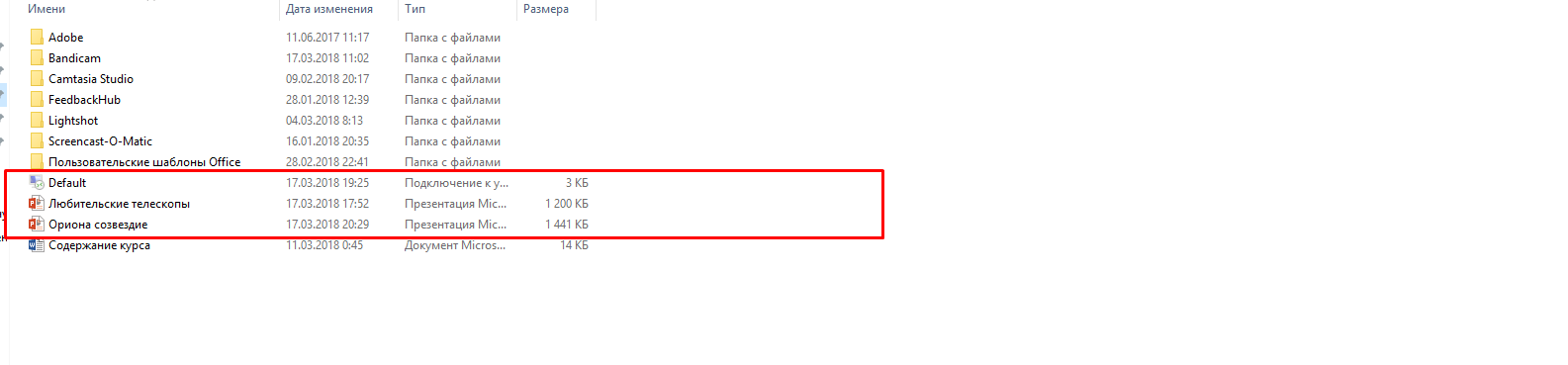
Я объединил их в нужных местах гиперссылками и в случае нужды могу объединять показ, а могу и показать одну презентацию. Чтобы было понятно, о чем речь – смотрим видео :
Возможно перед показом, нужно будет изменить настройки безопасности в Power Point. Для того, чтобы программа (в процессе показа) не выдавала предупреждения при переходе по гиперссылке – нужно отключить одну настройку. Называется она ” Включить безопасный просмотр файлов в потенциально опасных расположениях (Файл – Параметры-Центр управления безопасностью -Защищенный просмотр). И перезапустить программу.
Видео как добавить слайд в движении для Power Point
В одной из статей уже кратко было показано, что такое анимация и переходы. Мы изменяли поведение слайда как такового. Наша задача сделать анимацию так, чтобы контент слайда двигался. Каждый элемент на слайде – заголовки, текст, фото можно заставить вести себя определенным образом. Чем-то это будет напоминать мультфильм. Подачу материала можно сделать более интересной и наглядной.
В Power Point 2013 вся анимация находится во вкладке “Анимация” в которой нужно сначала включить “Область анимации”:

Я для примера создал новый слайд, на который поместил фон, и всего два объекта, чтобы не усложнять. Программа предоставляет настроить движение обеъктов как по шаблонам, так и вручную. Вы сами можете начертить любые траектории движения этих объектов. Анимационные эффекты так же настраиваются при открытии слайда, в процессе просмотра, а так же перед закрытием. Выбирайте как угодно.
Еще можно делать настройки так, что любой объект презентации (заголовки, фото, фигуры) можно двигать в порядке очередности относительно друг друга или одновременно. Надеюсь,У меня получилось достаточно просто и красиво. Смотрим видео:
Как добавлять слайды с фигурами?
Продолжая тему фигур, напоследок расскажу, что для наглядности можно поместить на слайд какую нибудь нужную нам фигуру, например цитату. Нужно открыть меню “Вставка”, затем “Фигуры”:

В выносках выбираем нужную и используем. Так же в программе можно использовать блок- схемы для подачи подходящего материала:

Обратите внимание, что для удобства последние или часто используемые Вами фигуры появляются в верху списка, чтобы было удобнее. Можно выбирать любые подходящие фигуры, их много, в самом низу есть даже управляющие кнопки. Пробуйте, все у вас получиться. А на сегодня все, пока.


