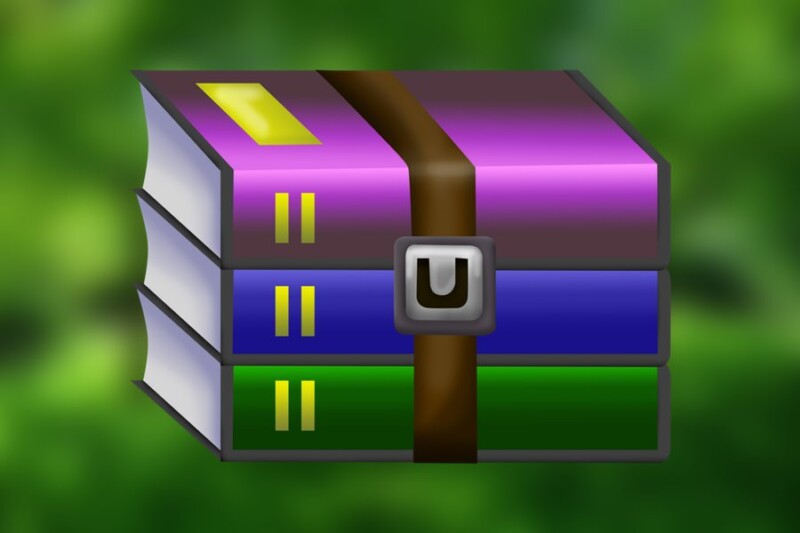Содержание
Друзья, привет. У многих начинающих пользователей Windows 10 возникает вопрос – надо ли менять менять свой привычный браузер на новый Microsoft Edge? И это нормально, ведь самое лучшее – это всегда то, к чему мы привыкли. У вас бывало так, что если в письме нажимаешь на ссылку, интернет-страницы все равно открывает Edge?
Если так, то сегодняшний материал выпуска для Вас. Настройка выбора браузера в “Десятке” совсем легкая и не представляет никаких трудностей. Просто читаем далее и следуем инструкциям.
Смена браузера по умолчанию в Windows 10 пошагово
Все дело в том, что Microsoft продвигает свой обозреватель, ведь Edge на самом деле достойный продукт. С его появлением все популярные браузеры взяли от него что-то в части стиля и внешнего оформления.
Почему-то лично у меня сложилось такое мнение. Но, разработчики операционной системы оставили возможность легко менять настройки по собственному усмотрению. “Десятка” сильно переработана и внешне бывает трудно разобраться, что где. Давайте начнем.
Нужный браузер должен быть установлен на компьютере, прежде чем начинать делать настройки системы на него 🙂 🙂 . Всякое бывает! Итак, для удобства разработчики сделали доступ к наиболее важным настройкам через меню “Пуск”:

“Настройки” появятся у нас при нажатии на значок шестеренки:

В Windows 10 теперь у нас “Приложения”, а не “Программы”. Поэтому жмем на этот пункт. Нас интересуют “Приложения по умолчанию”. Так называют программы, которые система использует при открытии документов и не только. Например, для работы с фотографиями у вас уже установлено три разных программы.
Компьютеру нужно указать, какая из трех будет всегда открывать фото. Это и есть умолчания. Так же дело обстоит и с браузерами. Представим, что их уже установлено несколько. И откроем следующий пункт:

Далее, мы попадём в список приложений, которые можно настраивать для работы с фото, музыкой и т.д.; среди категорий видим и Интернет:

Как сделать Chrom браузером по умолчанию в Windows 10?
Хром наверное самый популярный и легкий поисковик в мире, наверное из-за своей легкости и поисковика Google:

Делаем Internet Explorer браузером по умолчанию
Самый неудобный и “тяжелый” браузер из всех. Является неотъемлемой частью Windows, хранит настройки всех интернет-обозревателей на основе Chrome. Иногда нужен для работы с государственными интернет-порталами такими как Госзакупки, если не работают другие браузеры. Настраиваем аналогично, выбираем его из списка:

Устанавливаем Mozilla в Windows 10 браузером по умолчанию
Мозилла хорош тем, что имеет собственный независимый движок, у него свои настройки просмотра страниц и безопасности, не зависящие от настроек Internet Explorer:

Выбираем его, когда компьютер заражен рекламой. Или наоборот, как один из самых безопасных.
Как настроить Яндекс браузером по умолчанию в Windows 10
Ну и конечно, Яндекс Браузер мой любимый обозреватель, если речь идет о поиске через Яндекс в Российском сегменте Интернета.
Постоянно добавляющиеся функции безопасности просмотра,предупреждения при посещении опасных сайтов, приватный режим при входе в Сбербанк-Онлайн и другие полезные мелочи сделали этот обозреватель основным для поклонников Яндекса. Рекомендую.

Теперь все интернет-страницы будут всегда открываться тем обозревателем, который вы выбрали. Если после настроек в работе приложений что-то пошло не так, можно сбросить настройки к рекомендованным Майкрософт.
Как сменить браузер по умолчанию в Windows через командную строку?
В Windows 7 вы не настроите обозреватель так как в Windows10. При открытии разных браузеров возникает окошко с предложением использовать текущий браузер по умолчанию. Чтобы убрать это предупреждение и назначить нужную программу, можно самому внести изменения через реестр.
Запускаем редактор реестра через командную строку или меню “Выполнить” командой regedit:

Нужная ветвь реестра имеет вид HKEY_CLASSES_ROOT\http.
Кстати, имя http можно вбить в адресную строку(подчеркнуто красным) с клавиатуры для более быстрого поиска.
Переходим в раздел HKEY_CLASSES_ROOT\http\shell\open\command
Дважды щелкните на записи Default и укажите для нее в качестве значения команду, которая должна выполняться при вызове Internet-адреса. Например, для обозревателя Internet Explorer необходимо указать следующую строку:
“С:\Program Files\Internet Explorer\iexplore.exe” – nohome
Щелкните на кнопке OK. Перейдите в раздел HKEY_CLASSES_ROOT\http\shell\open\ddeexec\Application и еще раз дважды щелкните на записи Default. Присвойте записи значение IExplore для Internet Explorer. Все предыдущие действия необходимо повторить для протокола https, то есть для раздела HKEY_CLASSES_ROOT\https.
Работоспособность данного способа еще не проверена мною до конца, потому что справлялся обычными методами, они проще. Пишите в комментариях, у кого уже есть опыт настройки.
Как сменить браузер по умолчанию в Андроид?
Гугл Хром установлен на мобильном телефоне Андроид по умолчанию для просмотра страниц. Мне например нравится Яндекс и я собираюсь выбрать его. Это быстро и легко. Заходим в “Настройки” и ищем “Приложения”:

Снова нажимаем на значек шестеренки в правом верхнем углу:

Нас интересует “Приложения по умолчанию”:

В телефоне их не так много как в Windows10:

Выбираю Яндекс. Или любой другой.

Процесс занял меньше минуты. Очень похоже на то что мы видели в “Десятке”. Все правильно ведь “десятка” стоит на мобильных телефонах тоже. Ничего сложного! Удачи!