
Содержание
Приветствую читателя! В сегодняшнем материале разберем такой момент, как отключение автозапуска программ в операционной системе Windows 7. В ней настройка автоматической загрузки программ имеет привычный и простой вид.
Для чего необходимо отключать программы в автозапуске? Дело в том, что многие программы и службы стартуют вместе с включением компьютера. Одни из них являются неотъемлемой частью работы системы, другие включаются в фоновом режиме. Обнаружить их можно в правом нижнем углу монитора, где расположены часы.
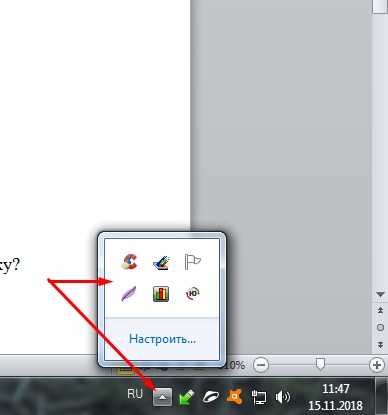
И все бы ничего, но чем больше программ попадают в режим автозагрузки, тем больше уходит времени на запуск системы. Это, в свою очередь, влияет на быстродействие. Со временем компьютер начинает тормозить. Лишние программы можно отключать, или вовсе нужно удалить.
Помните, при отключении программ нужно точно знать, что именно вы хотите убрать. Влияет ли отключаемая программа на работу системы? В противном случае можно отменить службу, без которой система не сможет стабильно работать.
Как отключать автозапуск программ на Windows 7?
Самый комфортный и популярный способ отключения Автозапуска программ в “семерке” – это вход через кнопку “Пуск” в меню “Автозагрузка”. Там в папке отображаются установленные программы, которые стартуют вместе с операционной системой.
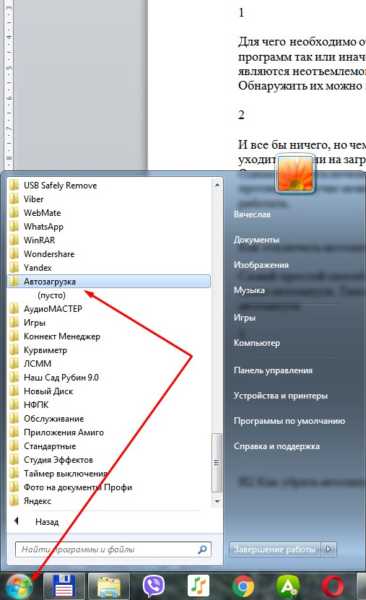
Если вы там обнаружили ярлыки программ, запуск которых, не столь необходим, то они просто удаляются традиционным способом в корзину. Наоборот – поместили ярлык в эту папку – теперь программа стартует с Windows. На мой взгляд удобно.
Второй вариант – можно вызвать специальную утилиту windows MSConfig. Запускается она через командную строку, можно через меню “Пуск”
Как убрать автозапуск программ на Windows 7 через командную строку?
Вызвать этот настройщик можно следующим образом. Нажимаем кнопку “Пуск” и в строке “поиск” вводим команду msconfig. Сочетание клавиш Win+R вызывает тоже меню “Выполнить”:
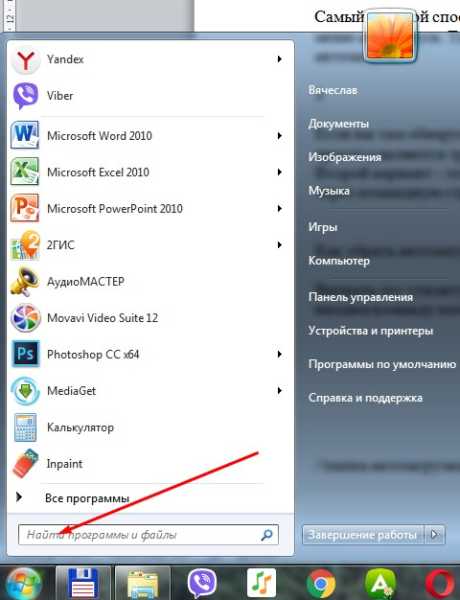
Нажимаем клавишу «Enter» и запустится сама утилита, в которой необходимо выбрать вкладку “Автозагрузка”:
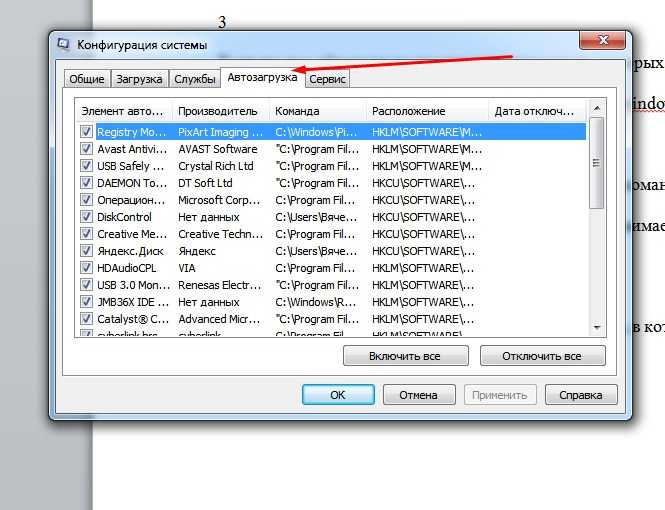
В открывшемся окне ставим галочки на все программы, которые по нашему мнению не нужны. После нажимаем ОК. Компьютер предложит перезагрузиться. Выполняем. Всё, программы изъяты из автозагрузки, при этом мы их не удаляем. Можно вернуть на место все при случае.
В одной из статей уже было подробнее рассказано, как ускорить запуск и работу компьютера в том числе с помощью msconfig. Однако данная утилита не совсем наглядна, а потому для управлением автозагрузкой еще дополнительно используется различный сторонний софт.
Программы для управления автозагрузкой
Существует множество самых различных программ. Но здесь мне хотелось бы выделить две. Первая специально предназначена для работы с системой и называется Autoruns. Находим русскую версию и скачиваем. Она не является установочной. Открыв программу увидим следующее окно:
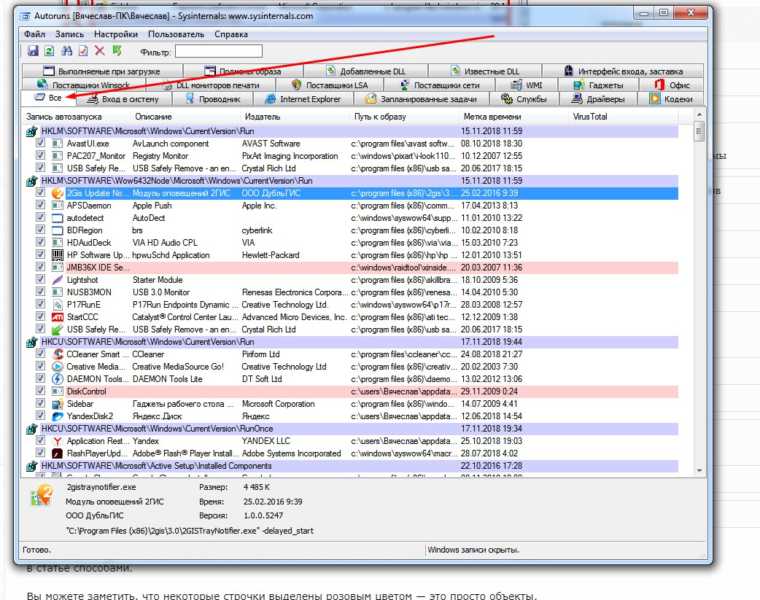
В этом окне необходима вкладка «Все», где показаны именно все программы. Остальные вкладки показывают тоже самое, но по категориям. Убираем галочку с ненужных программ и все. Они отключены.
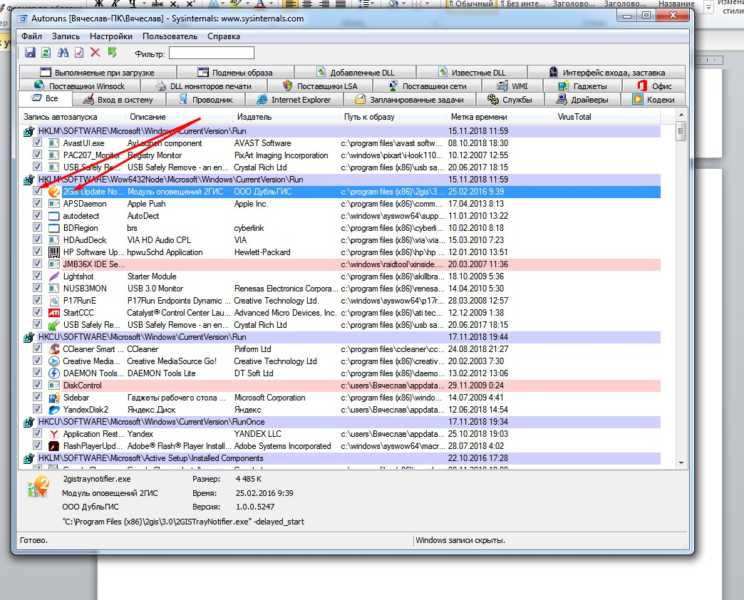
Как видите, все достаточно просто, подробно и наглядно. Можно отключать ненужное. Вторая программа – бесплатная утилита Ccleaner. Она предназначена не только для чистки реестра, но и для некоторых других операций. При установке программы не торопитесь – вам будут предлагать установить Avast антивирус, который потом бывает трудно удалить. Не забудьте снять галочку!
В частности, войдя в программу и выбрав меню “Сервис”, а далее “Автозагрузка”, мы попадем во вкладку, где будут перечислены программы, которые стартуют с Windows.
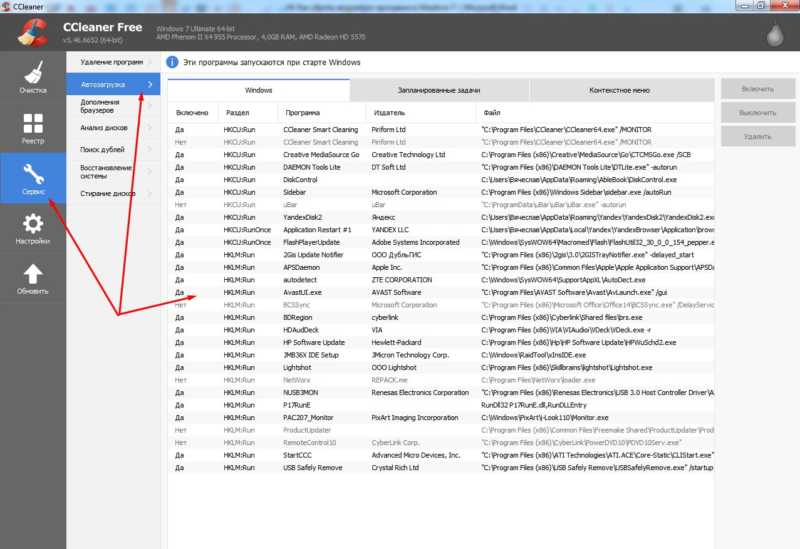
Как видите, все достаточно просто. Можно включать и выключать нужные программы.
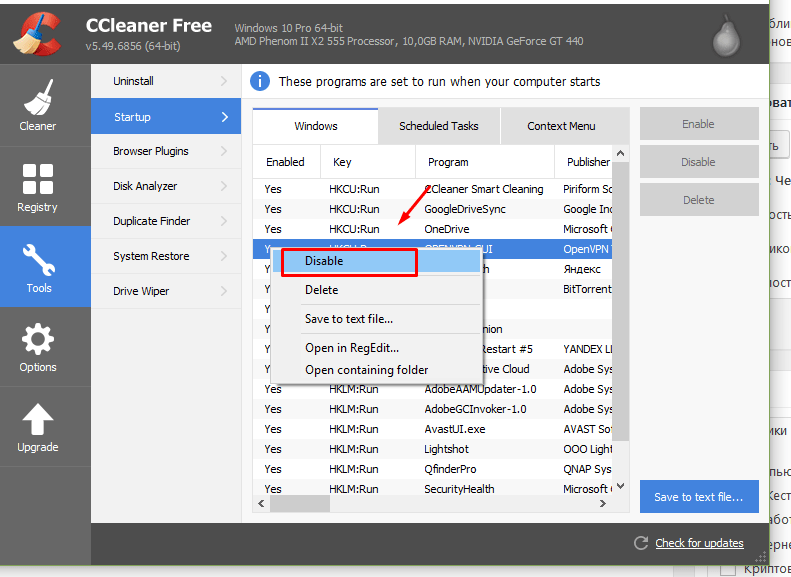 Эти простые способы вам обязательно помогут. Удачи!
Эти простые способы вам обязательно помогут. Удачи!



Очень хорошая статья! Обстоятельно, последовательно, подробно… Но мне не помогла! Почему? Да потому что самый “лучший” (отвратительно навязчивый!) поисковик Яндекс (даст более 4-х миллионов ответов на не заданные вами вопросы!), не обращает внимания на “…после запуска программы, она вновь прописывается в автозапуске…”.
Увы, так и не удаётся решить эту проблему!
Какая программа у вас не отключается?