
Содержание
Приветствую, друзья! Сегодня расскажу о способах установки ватсап для тех, кто решил начать им пользоваться. Следует помнить, что установка приложения на смартфон обязательна; мессенджер в этом случае гарантированно будет работать на ПК и ноутбуках .
Как установить ватсап на телефон андроид пошаговая инструкция
WhatsAPP – это место, где люди общаются. Делятся друг с другом фотографиями, сообщениями. У вас образуется некая виртуальная площадка, где вы можете свободно и бесплатно общаться сколько захотите, лишь бы был Интернет.
В любой момент – (находясь например в магазине ) Вы сможете послать фотографию и посоветоваться с близкими. А сделать это Вам поможет смартфон. Я буду показывать на примере своего и вы все поймете. Для того, чтобы подключится нужно в первую очередь настроить на телефоне учетную запись Googl
Затем в приложении PlayMarket находим и скачиваем приложение WhatsAPP:
Устанавливаем его на смартфон.
Особенностью мессенджера является то, что ваша учетная запись будет привязана к вашему номеру мобильного телефона и собственно к смартфону. У вас должен быть устойчивый выход в Интернет.
При запуске приложения от вас потребуется ввести номер телефона, в ответ придет СМС с кодом который нужно ввести в соответствующее поле. Это что то вроде активации вашего аккаунта. Стандартная и бесплатная процедура. После чего приложение “просмотрит” ваши контакты в телефоне и теперь Вы сможете видеть, кто из ваших контактов уже использует WhatsAPP:

Теперь Вы можете самостоятельно создавать группы:

Чтобы в группу добавить нужного человека, выбираем его из списка контактов телефона.

Далее, придумываем название группы…

….и при желании добавляем изображение группы из источников на выбор.

Для повседневного общения группы создавать необязательно. Можно просто пригласить друга отправив ему сообщение через различные используемые им сервис (социальные сети):

И наконец, можно осуществлять бесплатные звонки (как через Skype). Главное, чтобы у Вас и вашего абонента в момент звонка был устойчивый и (желательно быстрый) выход в Интернет. Осуществляя звонки вы будете общаться через Интернет. Так что на международных переговорах можно сильно сэкономить. Об этом поговорим после обзора компьютерной версии.
Как установить ватсап на компьютер бесплатно на русском языке
Для людей, которые работают с сотрудниками онлайн, в офисе, а так же тем, кто организовывает бизнес на дому гораздо удобнее использовать мессенджер ВАЦАП на компьютере. Это удобнее. Лично я умею набирать на клавиатуре тексты слепым методом – меньше уходит времени на набор текстовых сообщений. К тому же, удобно делать
скриншоты и кидать их в группы, цеплять фотографии, документы. В Интернете можно брать ссылки на различные материалы и рассылать их всем сотрудникам. Все ваши группы, чаты, содержимое будут так же доступны на компьютере в том же виде что и на смартфоне.
Весь полученный контент будет виден, к тому же его можно достать и распечатать, в этом еще одно преимущество компьютерной версии приложения. Пользоваться с компьютера можно в двух режимах – установив одноименную программу , или пользоваться Web- версией.
Для компьютера существует специальная программа которую нужно скачать с сайта whatsap. com и установить.

После нужно войти в приложение и получить доступ к своим контактам, сообщениям. Для этого нужно подтвердить свою личность с помощью смартфона. Для приложения и вэб-версии процедура одинакова, об этом читаем далее.
Как войти в ватсап веб по номеру телефона через компьютер?
Если у вас нет возможности установить на компьютер программу WhatsAPP или слабый ноуубук можно общаться через онлайн-версию. Это и есть WhatsApp Web. Все что нужно иметь под рукой – ваш смартфон с уже установленным и активированным приложением и компьютер с выходом в Интернет. Что мы делаем? Для начала открываем любой поисковик и набираем:

Идем на сервис web.WhatsApp.com! И вот у нас такое окошко. Так как аккаунт привязан к номеру Вашего мобильного телефона, нужно сказать системе, что это именно Вы хотите ею воспользоваться. Авторизация происходит путем обмена информацией закодированной в QR- коде между вашим смартфоном и соединением, которое устанавливает используемый вами компьютер:

QR код обновляется системой каждые две минуты. За это время вы должны успеть включить смартфон и навести его камеру на отображаемый QR- код. Все делается просто и быстро.
Открываем приложеие на телефоне, если QR код все же устарел жмем “Обновить” и считываем его камерой смартфона. У меня например сматрфон читает код на расстоянии сорока сантиметров. После успешного считывания Вы получаете доступ к приложению, а в меню WhatsAPP WEB смартфон появляется строчка о текущем сеансе.

А на компьютере мы видим теперь, что можно быстро найти и скачать актуальную версию для Windows и установить в качестве программы на свой компьютер или ноутубук:

Главное отличие компьютерной версии – приложение работает не через браузер, весь контент лежит в папке с программой, его оттуда можно доставать в виде отдельных документов, файлов, фото. Пользовательский интерфейс визуально и по сути во всех трех версиях одинаков.

Для создания настроения предоставлена обширная коллекция смайликов, гифок….

Для экономии времени можно рассылать и голосовые сообщения. Для этого жмем на значок микрофона, удерживая его записываем сообщение. После окончания удерживания голосовое сообщение будет отправлено:

Можно записывать довольно продолжительные голосовые сообщения. Идем дальше. В компьютерной версии рассылка фото, видео, документов осуществляется нажатием на соответствующие пиктограммы:

Управлять чатами тоже можно. Ниже представлены стандартные операции по управлению чатом:

Кратко перечислю назначение пунктов меню:
- “В архив” – весь чат, его контент можно заархивировать во избежание утраты ценной информации;
- “Отключить/включить уведомления”. Обычно при получении сообщения раздается звуковой сигнал. Если общение интенсивное постоянные звуковые оповещения могут мешать. Особенно это актуально большой разнице в часовых поясах нашей большой страны Можно отключить сигналы на определенный срок, и снова подключать их:

- “Выйти из группы”, “Удалить чат” соответственно говорит само за себя. Чтобы снова попасть в группу, нужно получить заново приглашение, а при удалении чата вы потеряете его содержимое. Нужно делать архивы если это необходимо.
- “Закрепить чат” – закрепляем беседу в определенном месте экрана (чтобы не перепутать ).
Компьютерная версия ВАЦАП содержит неполный функционал по настройкам и пользованию. Мессенджер предназначен прежде всего для использования на смартфоне. Поэтому все настройки привязаны к номеру Вашего мобильного и если Вы планируете сменить номер, то предусмотрена и процедура перехода на новый.
Далее, продолжаем знакомство с мессенджером в его мобильной версии для Андроид. С сообщениями можно делать стандартные операции: отвечать, пересылать, добавлять в избранное, делиться и удалять. Для этого достаточно коснуться нужного сообщения и удерживать его. В верхней части появится меню в котором будут значки, все интуитивно понятно:

Так же нужно уметь настраивать свой статус и данные учетной записи. Для этого переходим в “Статус” и начинаем редактировать профиль:

Можно выбрать фотографию своего профиля и так же статус, в виде текстового сообщения. Многие участники рабочих групп создаваемые в WhatsAPP предпочитают использовать в качестве статуса наименования отделов, подразделений, адреса своих вэб-сайтов если это требуется.
Уделите внимание настройкам безопасности и внешнему стилю своего мессенджера. Все настраивается в соответствующем меню в “Настройках” аккаунта:

Кратко пробежимся по ним:
- В настройках приватности можно установить видимость вашего профиля, статуса, местоположения для участников, список заблокированных контактов, отчеты о прочтении ваших сообщений и т. д.;
- “Безопасность” содержит информацию о шифровании данных;
- “Двухшаговая проверка” позволит повысить безопасность. Вход в систему будет возможен только после введения подтверждающего кода присылаемого на мобильный телефон.
- Функция “Изменение номера” позволяет подготовиться к переносу данных в случае изменения номера вашего мобильного телефона.
- Функция удаления аккаунта позволит удалить Вас из системы если Вы передумали ею пользоваться.
Внешний вид чата тоже можно настроить:

Ну и напоследок, звонки. Для тех, кто еще не в теме – речь идет о звонках не с мобильного телефона, а о звонках через приложение WhatsAPP. Плата взимается только за пользование Интернетом, поэтому для владельцев безлимитных интернет-тарифов платить больше ни за что не придется. Можно звонить по всему миру; лишь бы была устойчивая зона с Интернет 3g- 4g.
Общение происходит так же как мы привыкли в скайпе, только с помощью смартфона. Иногда запаздывают слова, слышно небольшое эхо, но в целом голосовое общение вполне себе удовлетворительное, а главное бесплатное.

На этом все; хотел сделать короткий обзор, но как то не получилось. Пока!

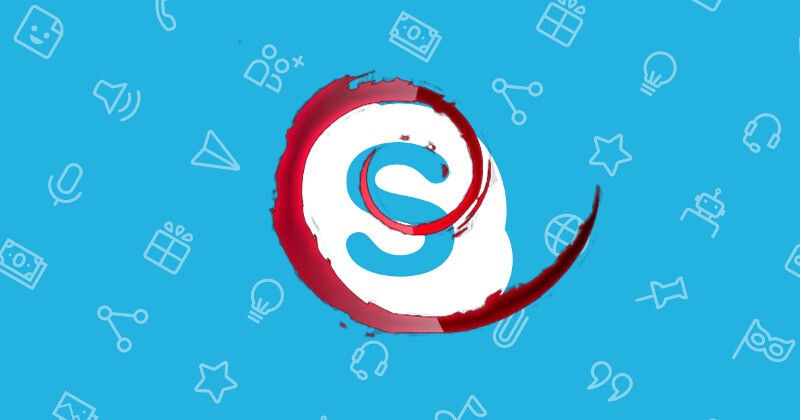
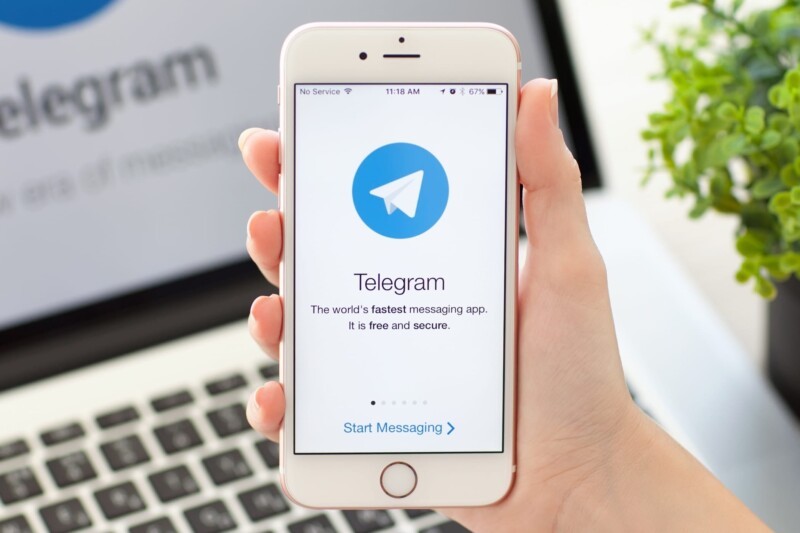
Единственной трудностью является момент регистрации профиля при первом входе в ватсап. О том, как зайти в приложение с телефона, можно пошагово узнать на этом ресурсе:
https://faqchat.ru/kak-zaiti-v-vasap/
Используя эти инструкции вы без труда установите ватсап, а заходить в приложение — еще проще!
Данный обзор, содержащий описание опций программы, поможет начинающему пользователю быстро разобраться с использованием мессенджера WhatsApp:
https://messeng.ru/kak-polzovatsja-vatsap-na-smartfone-podrobnaja-instruksija/
В этом материале рассматриваются основные достоинства приложения, а также приводится инструкция по установке и применению мессенджера.