
Содержание
Приветствую, друзья. Сегодня продолжим осваивать Excel и просчитаем проценты. Процент – эта одна сотая доля определенного числа. Используется для анализа везде, без этого показателя сегодня не обойтись. В экселе расчеты процентов производятся с помощью формул или встроенных функций и их знать полезно.
Для удобства работы в ексель придуманы различные способы перевода числа в процент и наоборот. Все зависит от формата конкретной таблицы и задачи, которую нужно решить.
Можно делать проще, можно чуть посложнее. Знание этих моментов экономит время при создании таблицы и в конечном счете автоматизирует вычисления. Рассмотрим сегодня очень простой пример.
Как в эксель посчитать процент от числа в столбце, формулы расчета
Нам нужно рассчитать сумму скидки зная процент и начальную цену. Процент скидки указан в отдельной графе. Для расчета нужно цену товара умножить на 100 и разделить на величину нашей скидки. Как это сделать ексель а не на калькуляторе? Ввести формулы в ячейку через знак “равно”, ставя на нужные ячейки курсор мыши.
В первой строке таблицы у нас ячейка в графе “Процент скидки” отформатирована в “процентном” формате. Это значит, что все числа введенные в нее будут поделены на сто, а отображаются они в таблице со значком “%” Ставим курсор в графу “Сумма скидки”, вводим формулу =E24*F24 То есть “Цену” умножаем на “Процент скидки”:
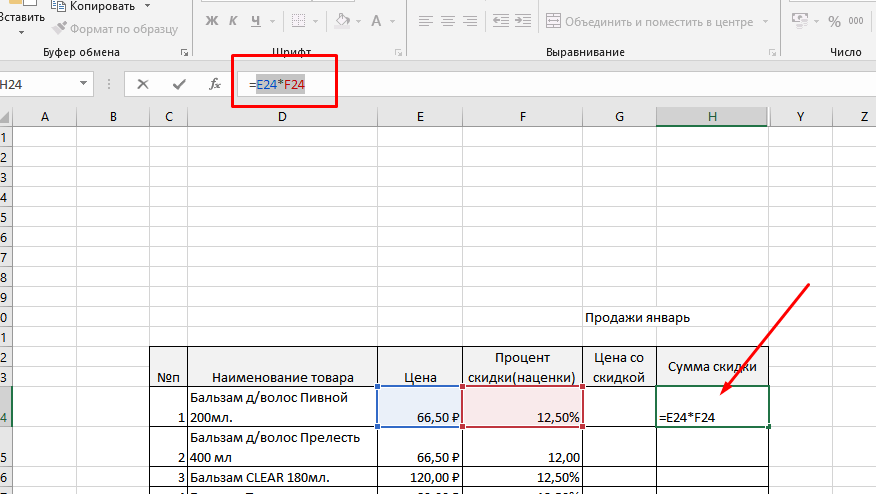
При вводе формул зависимые ячейки выделяются разным цветом, что удобно. После ввода формулы нажимаем Enter. Во второй строке графы “Процент скидки ” величина процента указана в формате обычного числа. В этом варианте в графе “сумма скидки” мы уже введем в ячейку классическую формулу из математики за пятый класс (через знак “равно”):
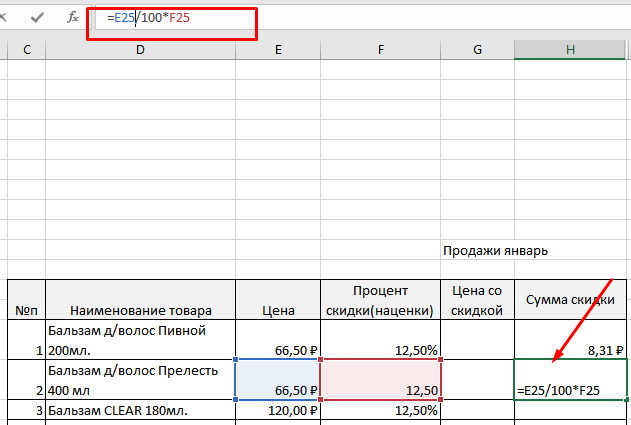
То есть “Цену” делим на сто и умножаем на “Процент”. Результат получился одинаковым в обеих строках. Итак, в экселе (в зависимости от формата созданных таблиц) мы можем вводить одни и те же формулы по разному. Решим обратную задачу. Пусть нам известна только сумма скидки и цена товара.
Нужно вычислить, сколько процентов от первоначальной цены составляет величина скидки. Для этого будем вводить формулу в графу “Процент скидки”
Нужно “Сумму скидки” разделить на “Цену” и умножить на сто если формат ячейки числовой…

… или “Сумму скидки” поделить на “Цену” если формат ячейки в процентах:
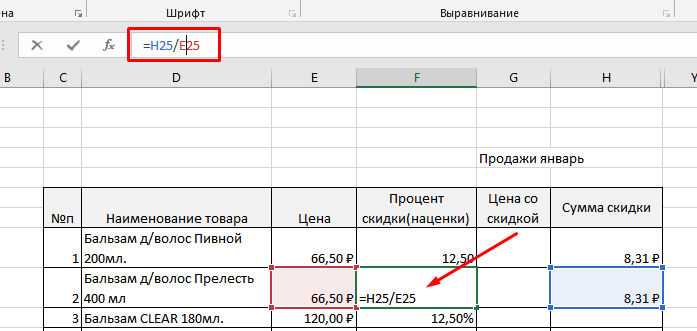
Считаем процент одного числа от другого в эксель
Иногда нам известны только число (например в денежном выражении) и величина процента, которую оно составляет в некоей общей сумме, например какого-нибудь денежного фонда. Зная эти данные, можно узнать каков размер, этого фонда был изначально.
В нашем примере таким вычисляемым показателем будет является графа “Цена”. Теперь вводим формулу в нее.
Нужно “Сумму скидки” поделить на “Процент скидки” если формат ячейки в графе “Цена” процентный…
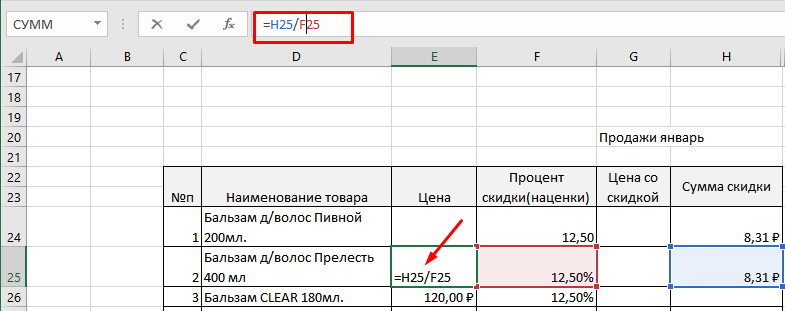
… или сумму скидки разделить на процент скидки и умножить на сто если формат ячейки числовой:

Кстати, формат ячейки в процентах нужен не столько для красоты, но и позволяет легко производить различные манипуляции в дальнейшем – складывать, вычитать проценты, прибавлять их обычным числам, вычитать, использовать эти показатели для составления графиков и диаграмм и так далее.
Как в эксель посчитать процент от суммы числа в столбце?
Можно сделать наглядную таблицу продаж, в которой будет отражен процент продаж каждого товара в общей доле. Делают такие таблицы по горизонтали, можно и по вертикали. Мне по душе вертикальные – это когда ИТОГИ расположены внизу таблицы. Нам требуется вычислить товары-лидеры продаж.
У нас есть список товаров, сумма продаж каждого за месяц и итоговая сумма всех продаж за месяц. Нужно разделить “сумму продаж за месяц” на “ИТОГО” и умножить на сто. Вводим формулу в графу лидеры продаж в первой строке:

У меня графа “Лидеры продаж” в процентном формате и ее итоговая графа то же. Учитываю этот момент. Обратите внимание! В формуле перед итоговой ячейкой ставим знак $ и перед номером строки ставим $ – это будет абсолютный адрес (клавиша Shift +4).
Абсолютный адрес нам необходим чтобы не было деления на ноль, когда скопируем формулы вниз на все ячейки графы. Когда сравните формулы в каждой ячейке – поймете для чего он нужен. Попробуйте скопировать формулы и без абсолютной адресации и посмотрите, что получиться.
Протягиваем формулу мышью по графе вниз до “итогов” и получаем готовую таблицу если все сделали правильно:

Теперь с ней можно работать дальше – отсортировать результаты по убыванию, использовать ее данные в формулах при разработке следующих таблиц.


