
Содержание
Здравствуйте, друзья. Сегодняшний материал для тех, кто хочет узнать, как быстро делать таблицы и проекты. В. Мы с вами создадим таблицы самостоятельно с нуля, заполним шапку, введем нужные формулы. Причем в нашем примере мы научимся создавать таблицы не одну за другой, а сразу несколько.
На выходе получиться небольшая книга Excel с несколькими таблицами, связанная между собой формулами. Вы узнаете маленькие хитрости,которые помогут вам экономить время при создании подобных документов. Итак…
Как в эксель сделать таблицу, чтобы считала общую сумму и остаток?
Обычно такой документ называется у бухгалтеров оборотной ведомостью. У нас есть некое количество товаров на складе, которое туда приходит и уходит. Мы хотим видеть сам товар, его остаток на начало месяца, сколько товара пришло за месяц, сколько ушло и сколько осталось на конец месяца.
Хотим видеть и общее количество остатков товара, приход и расход. Делать эту ведомость будем на три месяца, то есть у нас должно получится три таблицы плюс еще одна – содержащая аналогичные итоговые значения за квартал.
Первое, что нужно сделать – зайти в Excel и добавить листы в наш документ – в нашем примере их будет четыре:

В последних версиях программы нажимаем “+”, в ранних версиях можно кликать мышью по уже созданному листу. Затем мы кликнем по каждому листу правой кнопкой мыши чтобы переименовать листы как удобно:
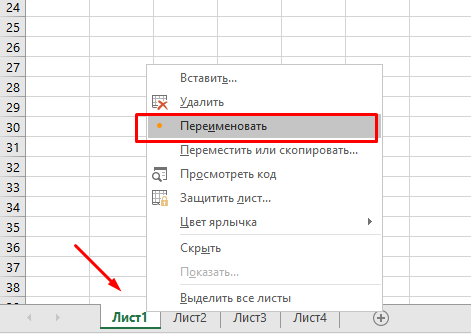
Я сделал имена “Январь“, “Февраль“, “Март” и “ИТОГО“. Можно так же обозначить каждый лист разным цветом, выбирая нужный цвет ярлычка. Можете попробовать! Далее, мы сейчас будем создавать наши таблицы одновременно на четырех листах. Таблицы по структуре будут совершенно одинаковыми. Мы потратим в четыре раза меньше времени чем могли бы на их составление.
Нажимаем клавишу CTRL и не отпуская ее кликаем мышью поочередно на нужные нам листы. Мы только что сгруппировали их. Это означает, что все , что мы будем делать на листе “Январь” одновременно будет записываться и на все остальные листы группы.
Другой способ группировки – нажать ПКМ на листе и выбрать “выделить все листы:

Создадим свой собственный макет с нуля. Придумываем название нашей таблицы, прикидываем нужное количество граф и строк, присваиваем границы каждой ячейки…
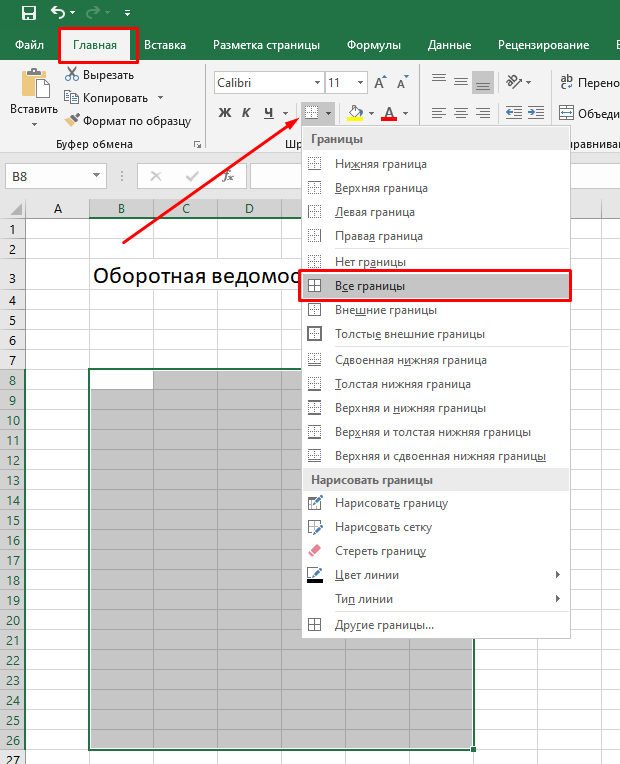
Отформатируем шапку таблицы; выделим нужную область и отформатируем ячейки по желанию – выберем комфортный цвет граф, шрифты, выравнивание “По центру”, перенос. Все это есть в “Формат ячеек”:
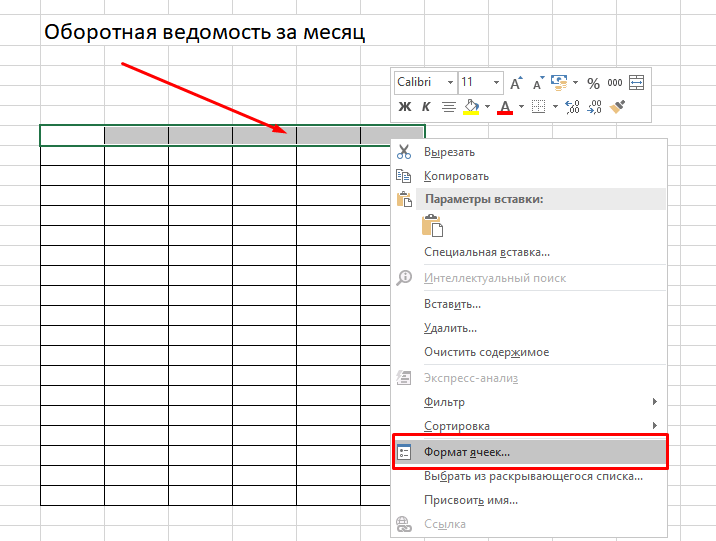
Нумеруем строки, добавляем товар, затем форматируем итоговую строку таблицы. Кстати, формат ячеек можно копировать и вставлять в нужные диапазоны через “специальную вставку”:
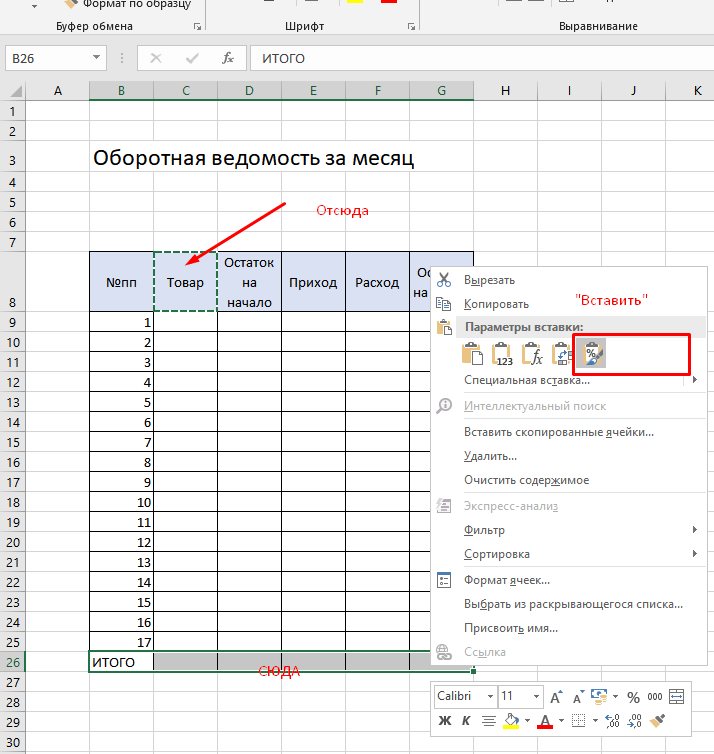
Если таблица не помещается в экран, закрепим области. Теперь с итогами работать комфортнее. Сделаем суммирование “Итогов” наших граф, поставив курсор в нужное место и нажав “Автосумма”, (чтобы не набирать формулу руками)…
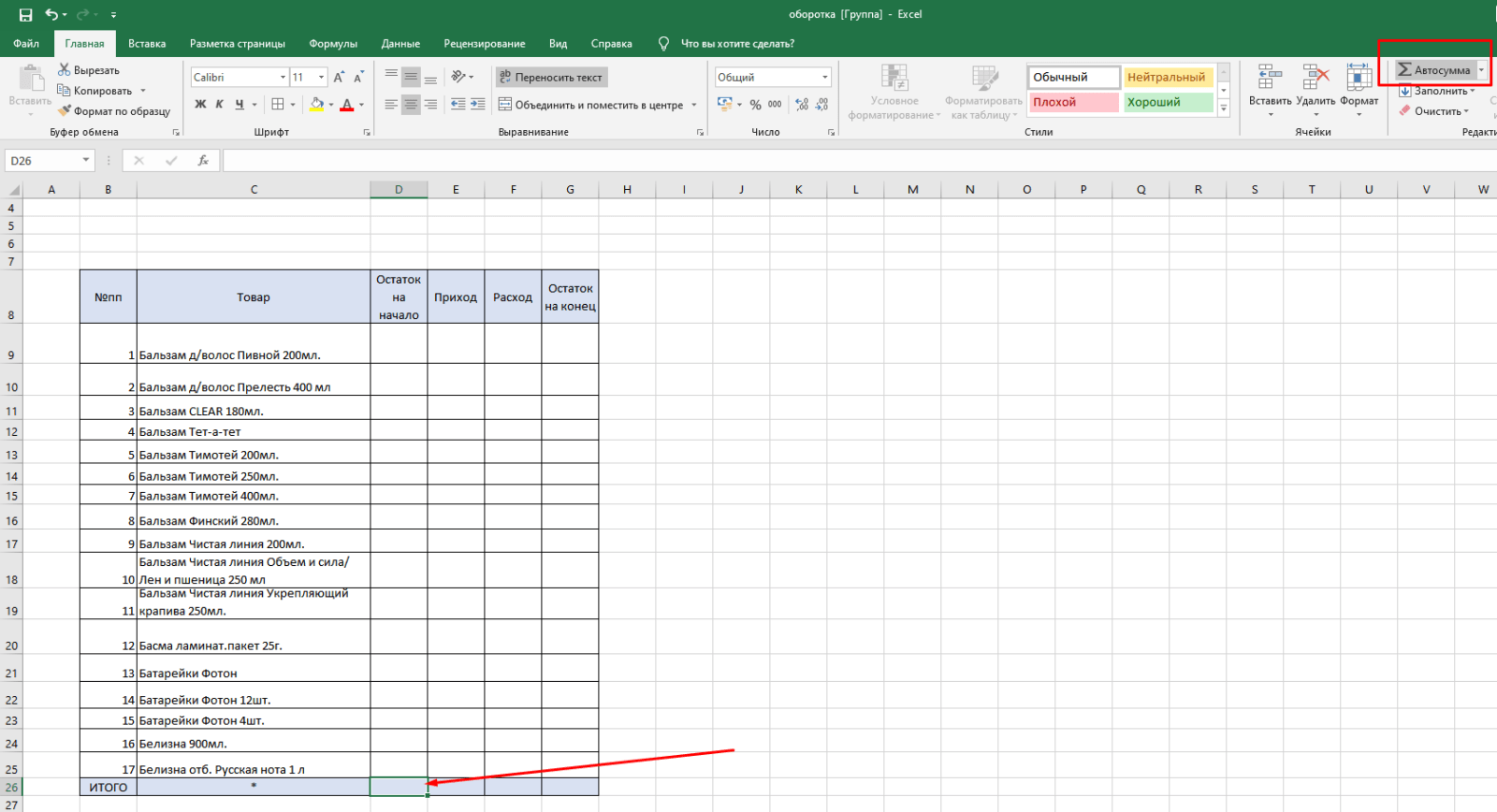
Обозначаем нужный нам диапазон с первой по 17 строку таблицы; копируем эту формулу в соседние столбцы графы “ИТОГО”:
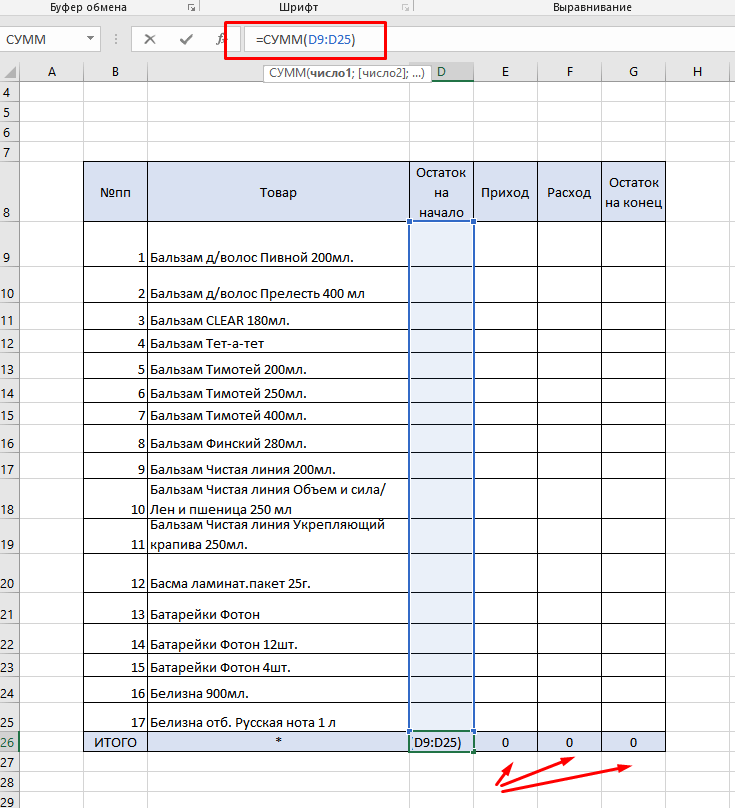
И теперь в графу “Остаток на конец”осталось забить формулу: “остаток на начало” + “приход” минус “Расход”. Через знак “=” отмечаем нужные ячейки мышью, прибавляем, вычитаем:
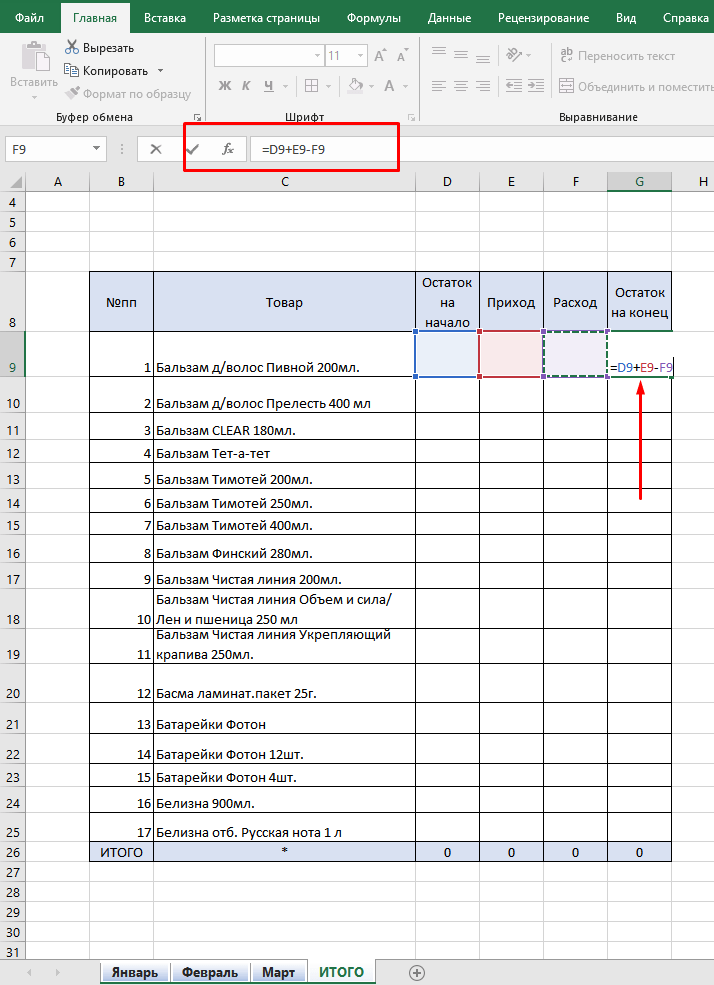
Копируем нашу формулу вниз по графе. Можно еще задавать форматы граф приход/расход, и еще много чего сделать с этой табличкой. Только когда вы уверены полностью, что все сделали по редактированию таблицы, нажимаем правой кнопкой на листах и выбираем “Разгруппировать листы”:
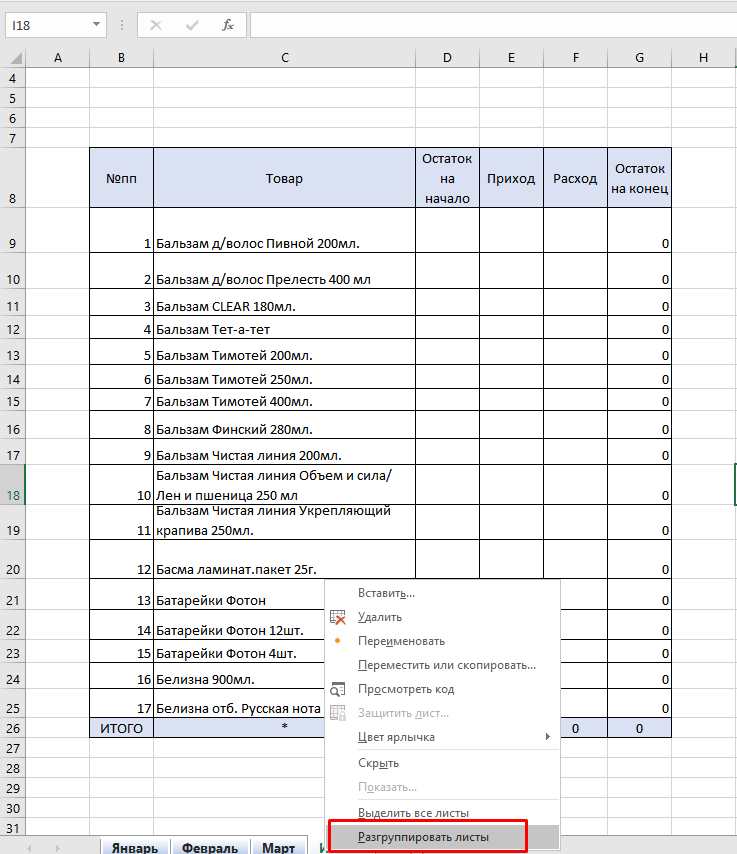
С этого момента каждая созданная таблица сама по себе. При доделках проекта не забудьте снова сгруппировать листы.
Нам осталось только отредактировать таблицу ИТОГО, чтобы в нее автоматом попадали значения из предыдущих трех таблиц. ВВедем в графу “остаток на начало” формулу в которой суммируем значения аналогичных ячеек в листов “январь”, “февраль” и “март”. Скопируем формулы на соседние ячейки. Теперь мы можем заполнять таблицы данными, а итоговая будет заполнятся сама.
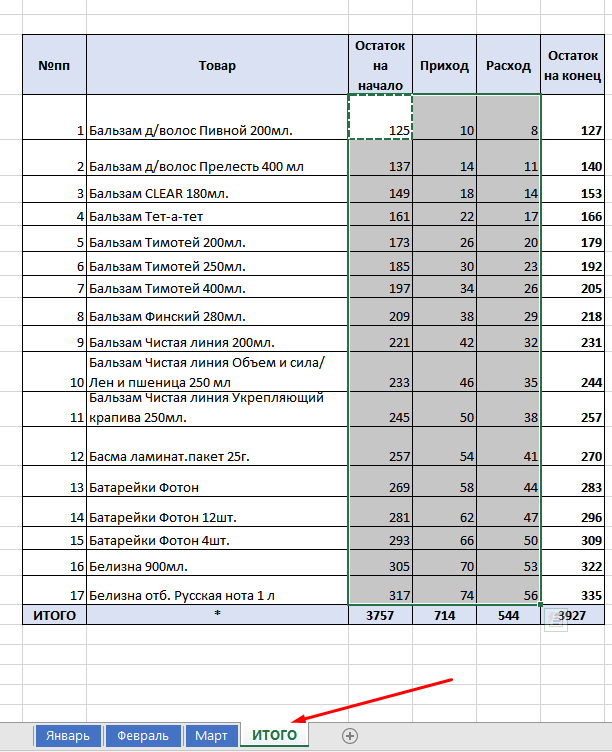
Это самый простой пример создания таблицы в Excel. Существует много других способов составлять их – любой сложности и внешнего вида. Очень много вспомогательных инструментов для вычислений и анализа. Есть и уже готовые шаблоны – их можно поискать после запуска программы в процессе создания документа и использовать в своей работе. Excel мощная штука и умеет очень много.
Делаем таблицу эксель на весь лист при печати А4
Довольно часто пользователи испытывают трудности с распечаткой таблиц. Печать порой не такая комфортная как в Word. Таблицы и документы эксель бывают огромны и распечатываются на нескольких листах. Их в таком виде рассылают нам по электронной почте. Люди печатают и склеивают листы скотчем. Вторая крайность – слишком большие документы распечатываются на принтере на одном листе, но очень очень мелко или некрасиво.
В первом случае если по электронной почте прислали какой либо счет, который печатается на шести листах сначала проверяем сам документ. Открываем его и переключаем вид в “режим разметка страницы” (обычно в правом нижнем углу есть значок) и просматриваем документ.

В данном случае мы видим почему так печатает. Синие пунктирные линии – это границы печати. Нужно растащить их на края документа, чтобы их не было. Тогда документ поместиться на один лист. Непосредственно при печати можно поменять ориентацию страницы с книжной на альбомную, если таблица сделана сильно в ширину – это тоже помогает:

Чтобы таблица распечаталась на весь лист заходим в параметры страницы и проверяем масштаб..

А так же пытаемся что-нибудь сделать с полями и настраиваемым масштабированием в соответствующих вкладках и “Параметрах”.
К сожалениию, ингода приходиться повозиться и не всегда получается распечатать так, как хотелось. Большие таблицы Excel предназначены для расчетов, а если необходим отчет, график, диаграмма или например платежное поручение – это можно в экселе сделать, но отдельно. На этом у меня все. Пока!


