
Привет, друзья! По умолчанию в системе Windows 10 отключен показ скрытых файлов и папок. Сделано это намеренно, в благородных целях – обезопасить пользователя от необдуманных действий.
Например, нечайно удалить системную папку или файл, и нормальная работа системы (или установленной программы) не гарантирована. Но, можно самому скрывать файлы и папки от посторонних глаз, назначив нужному документу в его “свойствах” атрибут “скрытый”:

На время можно скрывать любой файл (или папку) вот таким образом. Не Бог весть, какая защита. Лучше установить пароль на файл (или папку), если и в самом деле хотите их защитить. А потом – нужно же найти этот файл.
Но, чаще всего расположение скрытых файлов и папок бывает нужно для настройки системы под собственные нужды. Например, поиск папки автозагрузки в Windows 10 возможен только когда видны соответствующие папки.

Настройки производим через “Панель управления” (можно вызвать ее через меню “Выполнить”, сочетание клавиш Win+R введя туда команду control). Далее , “оформление и персонализация”…
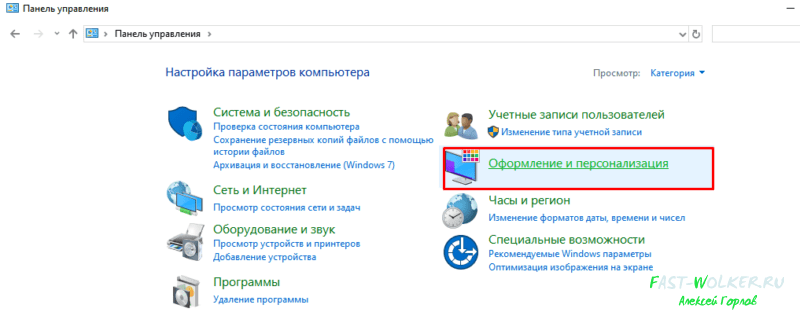
Нужная настройка находится здесь:

В самому низу списка убираем галочки в нужных местах:
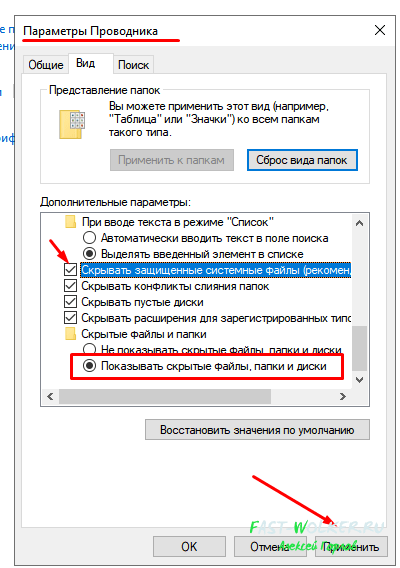
Теперь вы будете видеть все скрытые папки и их содержимое. Еще одна настройка в проводнике, которая наверняка вам пригодится – это показ расширения файлов.
Как в Windows 10 включить показ расширения файлов?
Расширение файла- это атрибут, который указывает на его тип, а так же косвенно говорит, какой программой он был создан. Собственно, этой же программой его нужно и можно открывать.
Расширение файла всегда указывается после точки в его имени. И часто бывает, что по почте прислали файл – а его не открыть. Потому что на компьютере не установлена нужная программа. По расширению можно узнать, какая Вам нужна программа – архиватор, или просмотрщик PDF к примеру.
А чтобы расширение было видно всегда – настройку скрытия расширения надо отключить . Здесь же в “параметрах проводника” убираем соответствующий флаг:

Теперь вы не только будете видеть расширение нужного файла, но и сможете удобно искать его. Например, вам нужно найти фотографии на компьютере – все сразу. Зная, что расширение файла у фотографии JPG – можно через “Поиск” указать через точку *.JPG (используем подстановочный символ “*”) .
Компьютер найдет и выведет на экран все файлы на всех дисках с указанным расширением. Вот так по типу файла можно их легко находить и совершать с ними нужные операции – даже если файл скрыт. Или системен. 😛 Удачи и добра всем!


