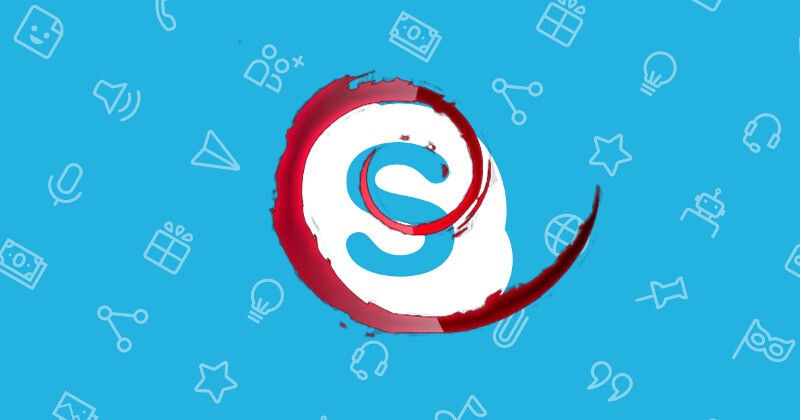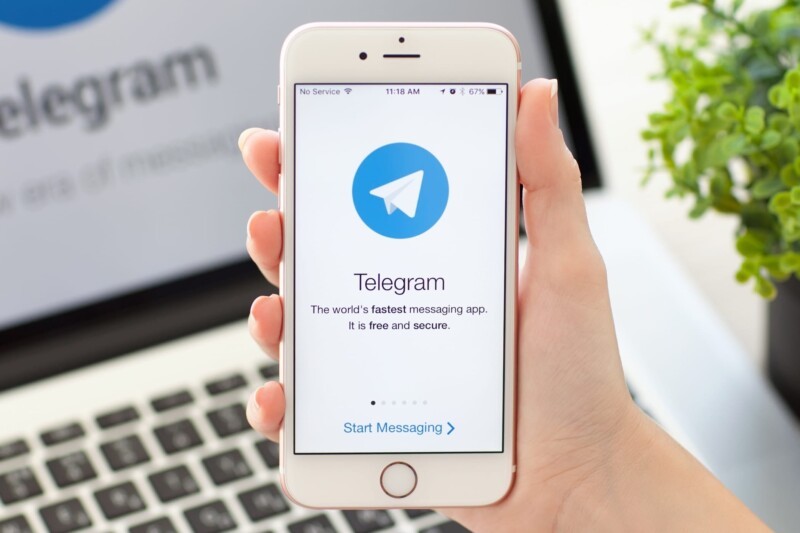Содержание
Доброго времени всем! Сегодня расскажу о способах войти в скайп, если по каким – то причинам вход туда стал невозможен. Пользователи Windows 10 уже сталкивались со сбоями после обновления; лично у меня за все время пользования скайп “слетал” пару раз. Чаще всего просто “слетал” пароль и приходилось заново делать настройки.
Но бывает и так что при запуске программы вылетает ошибка и тут можно копать уже по разным направлениям. Не буду сегодня углубляться туда, расскажу про самые быстрые и простые решения.
Как восстановить скайп на ноутбуке если он пропал после обновления?
Скайп входит в состав операционной системы и на ноутбуках с Windows 10; мы его видим это сразу после покупки. Обновления так же влияют на Skype. И если он “куда – то” пропал, возможно просто не до конца переустановился в процессе. Сначала идем в Пуск – “настройки”- “Приложения и возможности”- находим в списке Скайп и нажимаем “Изменить”…
Если видна кнопка “исправить” или “переустановить” нажимаем на нее. Приложение переустановиться и как правило все начинает работать. Если не заработало – причины могут быть самые разные от неполадок жесткого диска или системных файлов до пойманного вируса.
Тогда идем другим путем. Можно с нуля поставить скайп для рабочего стола. Скачиваем программу на сайте скайп и устанавливаем. Можно попробовать сначала удалить его из “приложения и возможности”..
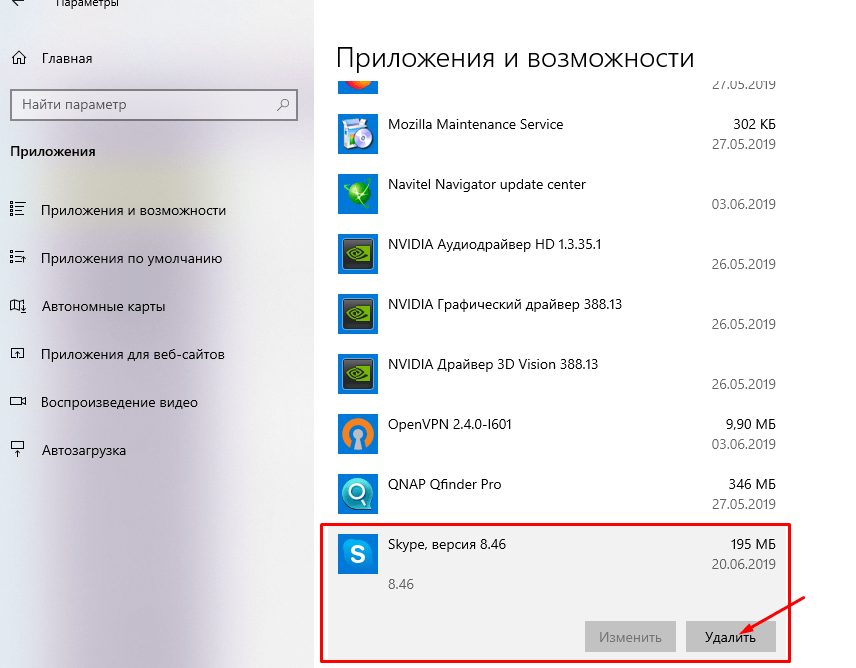
А затем можно установить с нуля одним из способов. Способ, который еще подробно не разбирал – это установка скайп в браузер. Если ноутбук слабый – такой способ может больше подойти, чем программа. Можно установить Skype на браузер Mozilla и совершать полноценные видео и аудио звонки.
Скачиваем последнюю версию и запускаем. Нам нужны “Дополнения”:
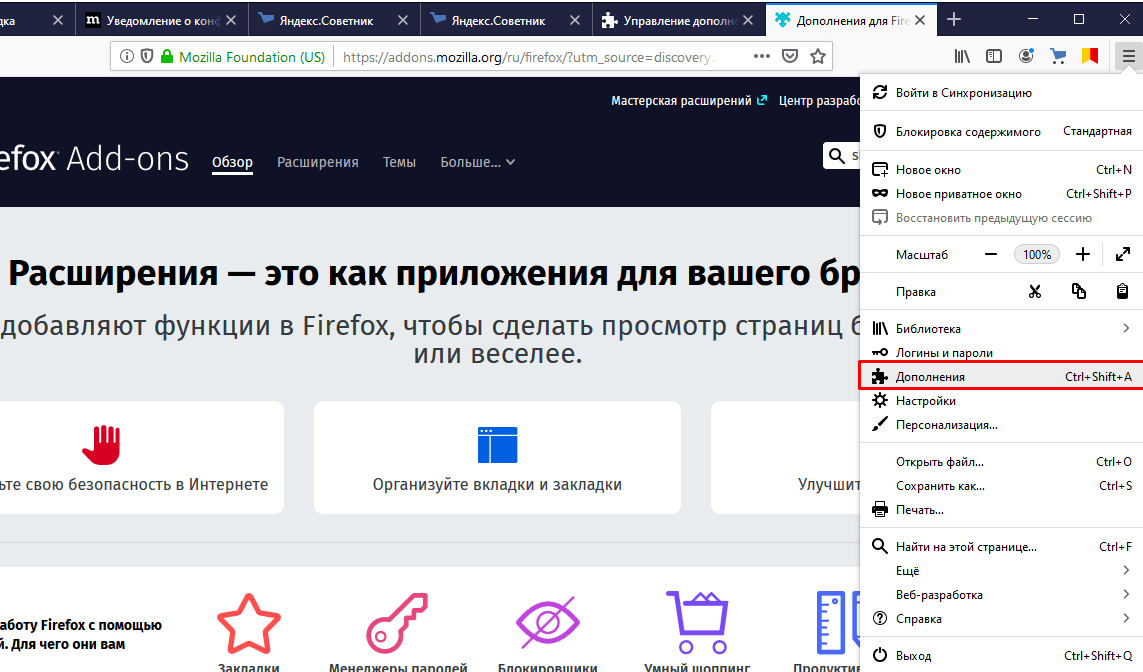
Ищем нужное дополнение в списке” “найти больше дополнений”; для чего в строке набираем “Skype”:
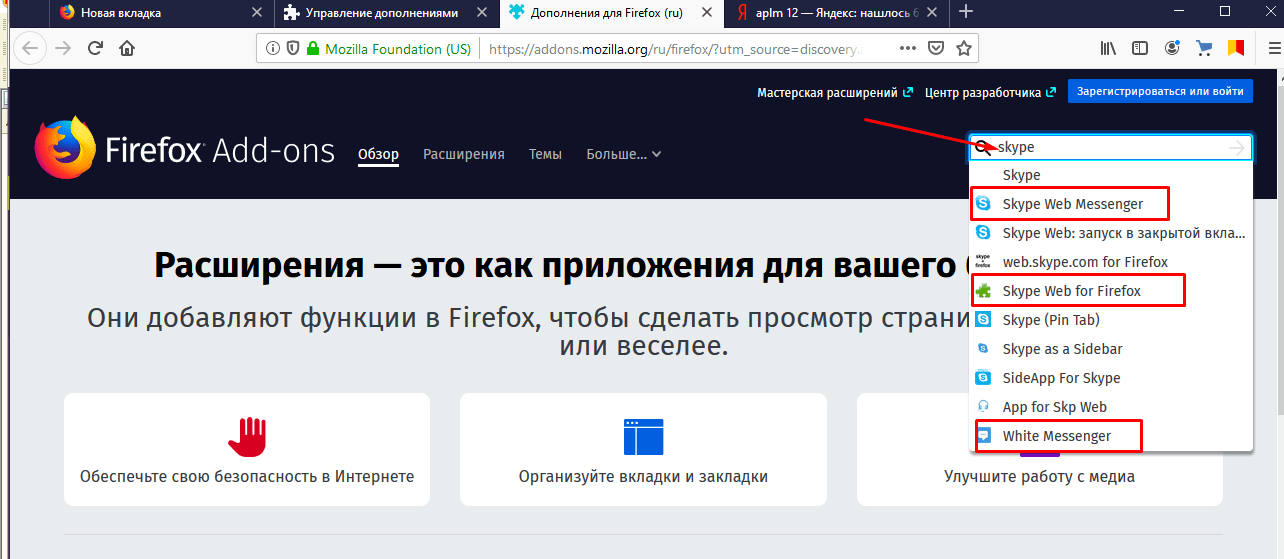
У меня нормально заработало приложение Skype Pin Tab. Не забываем про разрешения:
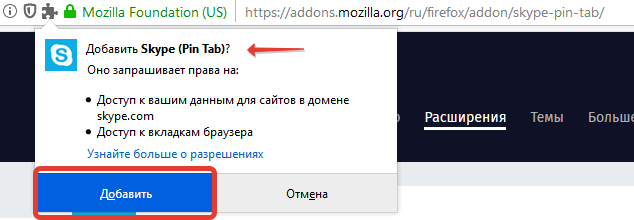
Перезапускаем Mozilla; щелкаем на появившимся вверху значу скайпа. Вводим данные своей учетной записи; я подтверждаю вход с телефона с помощью приложения Microsoft Authentifiсator:
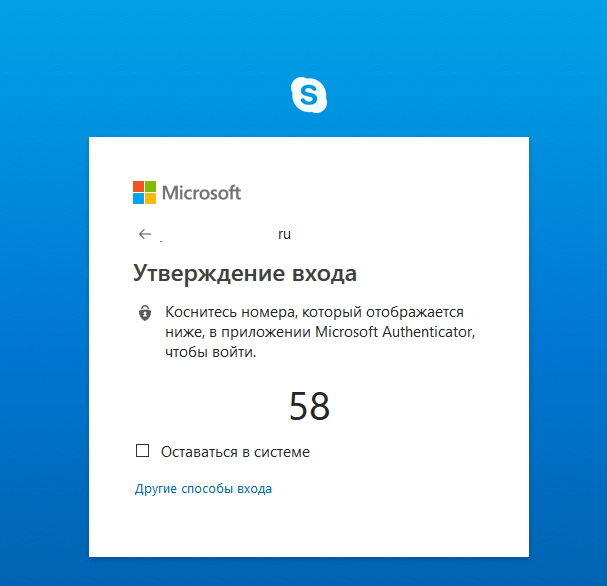
После входа настраиваем микрофон…
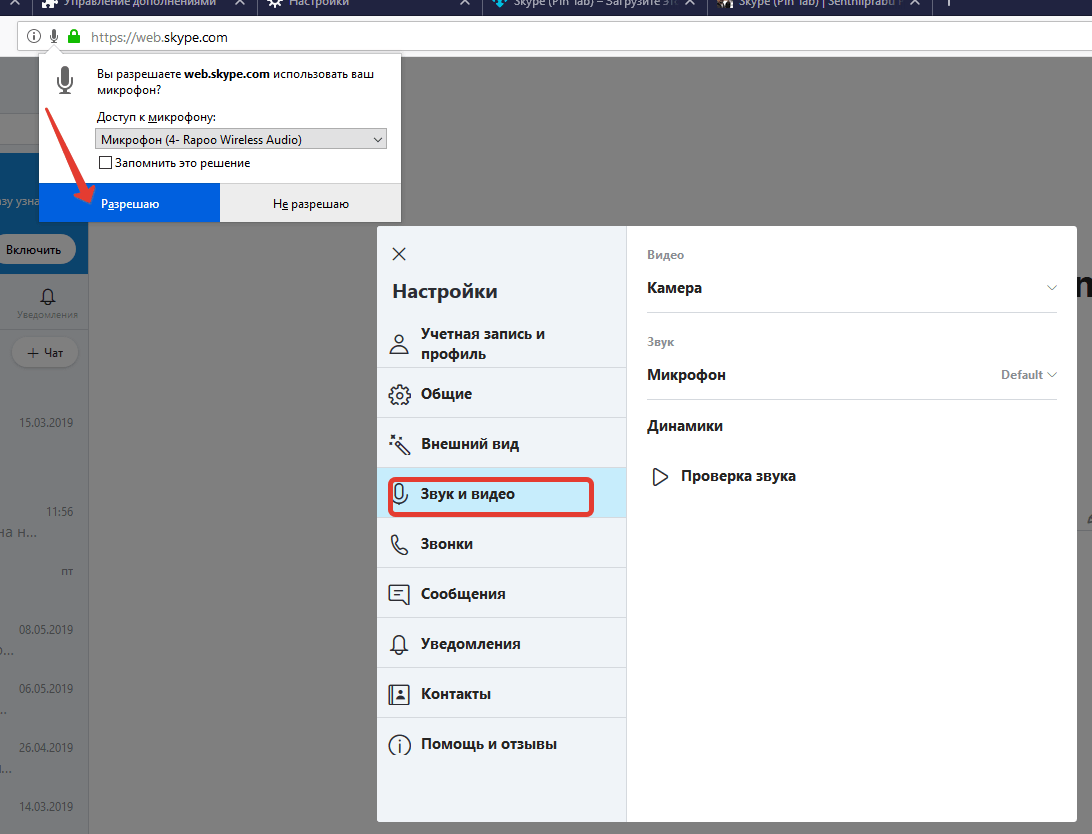
.. и камеру. Не забываем установить галочку “запомнить это решение”. Если в дополнении вы видите эти настройки значит, это должно заработать как полноценный скайп. Теперь в дополнительных настройках мозиллы ищем камеру и микрофон…
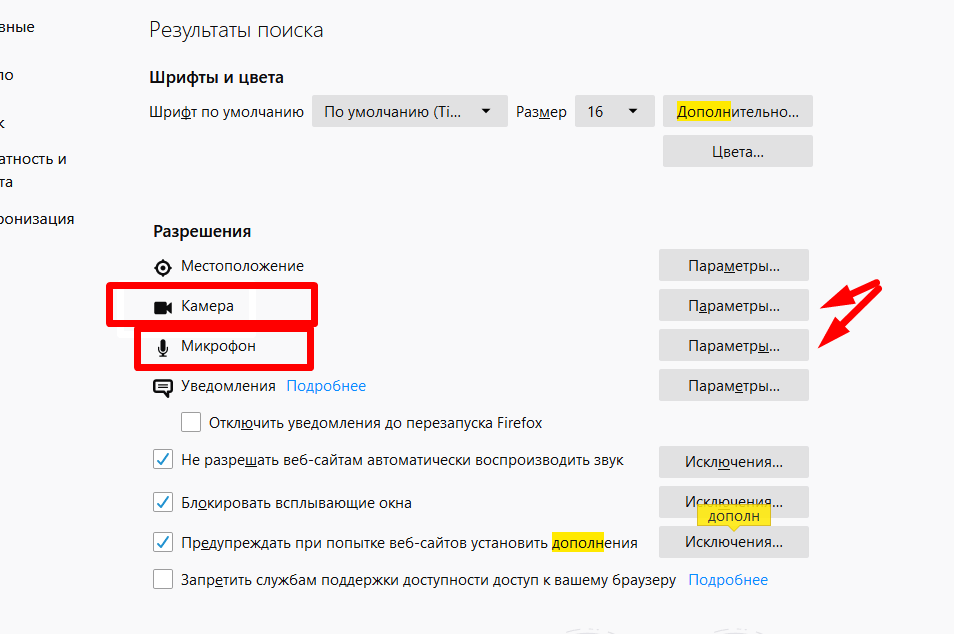
Проверяем, что там сайт скайпа указан в качестве разрешенных.
После всех манипуляций перезапускаем браузер. Есть такая же возможность у браузера Google Chrome, Opera. Устанавливаем плагины, настраиваем видео и звук. Если не получается с одним, можно попробовать с другим. Разработчики все же рекомендуют Гугл хром; я не пробовал еще на нем устанавливать.
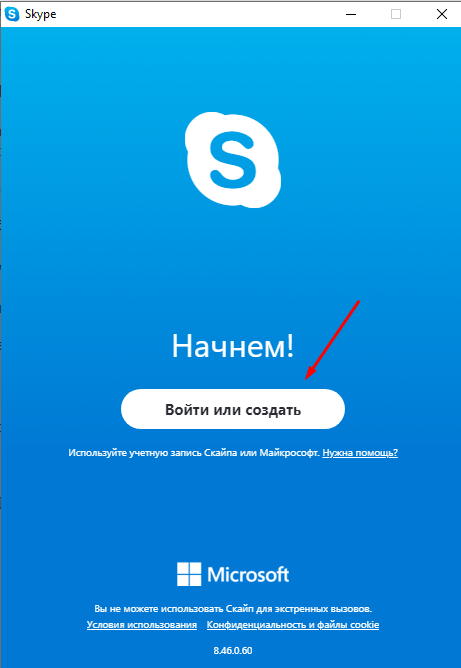
Восстанавливаем скайп если забыл логин и пароль
Нередко случается, что бац, вышел из скайпа а логина и пароля не помнишь (или хозяин скайпа потерял записи с паролями). Не беда, все можно восстановить. Для этого просто следуем указаниям мастера. Можно делать это и со смартфона. Когда вы регистрируетесь в Skype вы заодно создаете свою личную учетную запись Microsoft.
В свою очередь она обязательно привязана либо к номеру мобильного телефона, либо к почтовому ящику владельца. При наличии одного из этих реквизитов можно быстро восстановить вход.
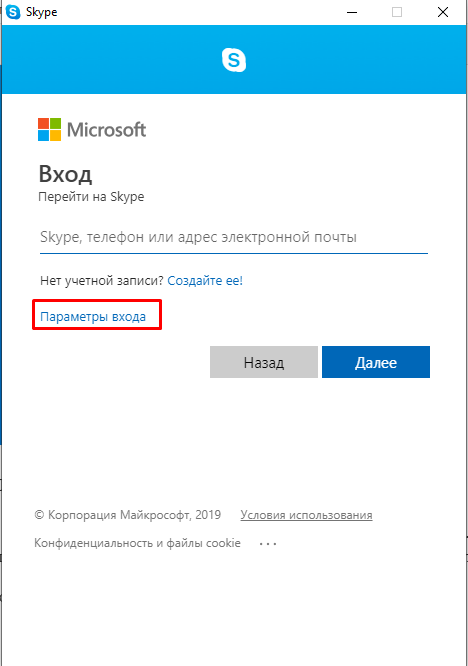
Сначала попробуем восстановить имя (логин). Для примера вводим номер мобильника:
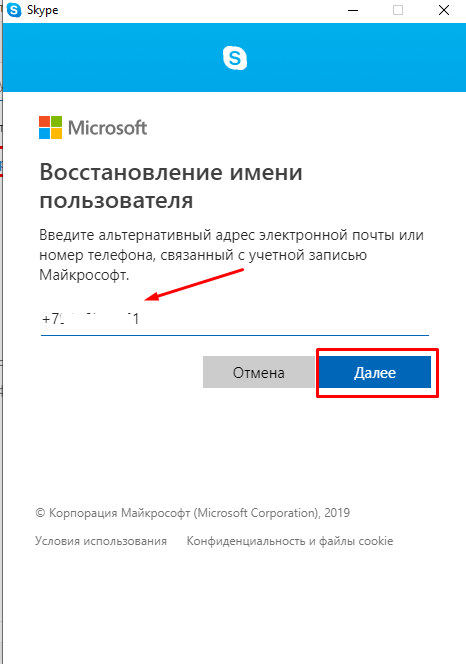
Если телефон указан верно, на него придет сообщение, в котором содержится код подтверждения; вводим код…
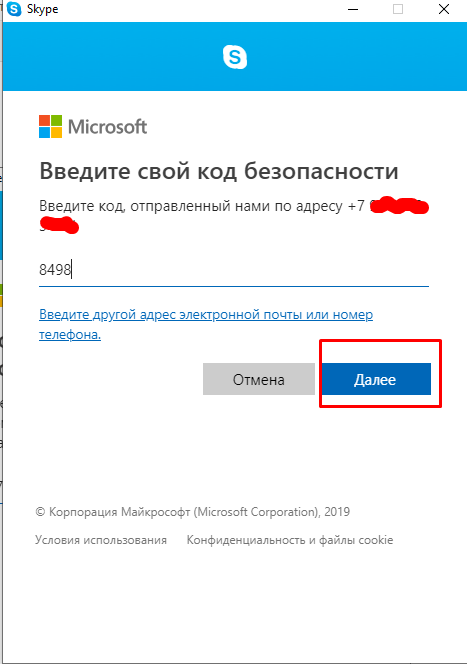
Видим список логинов, с которым связан номер телефона…

Выбираем нужный, входим. Если ничего не получается по номеру телефона – пробуем вводить свой электронный адрес. Туда придет код подтверждения; вводим его в поле.
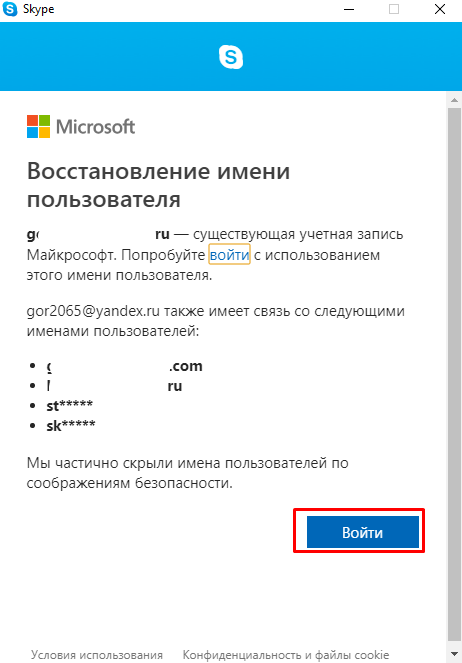
В крайнем случае звоним друзьям у которых в скайпе видно ваш логин, просим переслать или передать нам каким либо образом. Теперь когда мы знаем логин (или свой почтовый ящик) вводим его в поле и подтверждаем паролем. Если пароль забыт его так же можно сбросить и придумать новый.
В разделе “Нужна помощь?” находим ссылку на сброс пароля и вводим свой логин скайп:
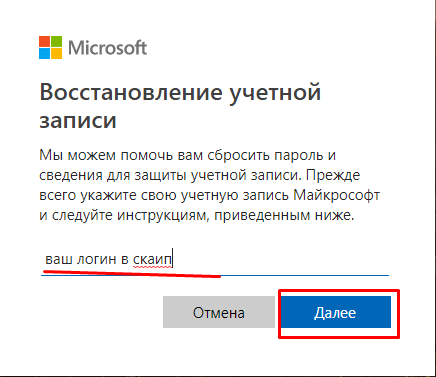
Далее, выбираем метод восстановления пароля – по номеру мобильного, электронной почты, либо через приложение Microsoft Authentificator:
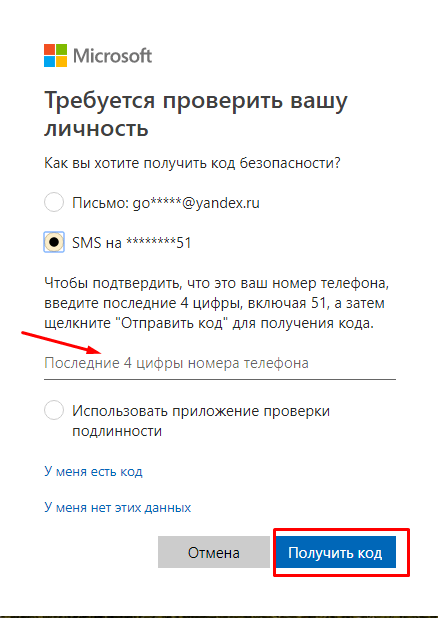
Присланный код вводим в форму; затем придумываем новый пароль, вводим и входим в скайп. Вся процедура занимает минут пять, если по пунктам. Ничего сложного!