
Содержание
Когда случается такая досадная неожиданность, это всегда не вовремя и очень некстати. Cегодня я расскажу, как можно попробовать быстро решить эту проблему. В первую очередь нужно установить причину, почему пропал звук. Начнём от простого к сложному. Бывает и так, что звука не было вовсе; человек не сразу купил колонки, подсоединил их к компьютеру, а звука нет. Просто не настраивали компьютер.
Кстати о колонках, рекомендую начать проверку именно с них. Нужно проверить, в каком состоянии гнездо в которое вставлен разъем; у меня был случай, когда разъем отломался и его часть осталась в самом гнезде. Пришлось соображать. Что из этого вышло рассказу ниже.

Что делать, если пропал звук на компьютере?
Если с гнездами и разъемами все в порядке, а звука нет, идем дальше. Проверяем настройки звука, которые доступны в операционной системе Windows.Если у Вас Windows 10, в панели задач в правом нижнем углу ищем значок динамика и щелкаем по нему правой кнопкой мыши. И выбираем «Обнаружить неполадки со звуком».

Мастер неполадок актуален для владельцев операционных систем Windows8 и Windows10. Для ОС windows vista, windows 7 исправлять неполадки со звуком будем вручную.
Ждем окончания работы мастера. По моим наблюдениям , мастер всё исправит автоматически в большинстве случаев.

Если мастер не помог, попробуем сами. Для этого снова нажмем на уже знакомый нам значок динамика, только теперь выбираем «Открыть микшер громкости:

В Windows 7 настройки звука аналогичны, различается только внешний вид окошка:

Кстати, на этом рисунке видно, что звук отключен; это тоже может являться причиной “неисправности”:).

Уже понятно, что нужно сделать – ползунки нужно переместить на максимум, и звук появится. А так же обратить внимание, не отключен ли звук вообще на каком либо из этих каналов.На рисунке звук отключен на всех! Нажатие на значки динамика включает звук. Появился звук? Если не появился, идем дальше. Вместо пункта «Открыть Микшер громкости» выбираем пункт «Устройства воспроизведения», открываем эту настройку.

И вот еще одна разновидность отображения ошибки – одно из устройств отключено. Правой кнопкой мыши щелкаем по нему и узнаём, что можно его опять включить, использовать по умолчанию, или выбрать другое звуковое устройство.
Если у на вашем устройстве несколько звуковых устройств (например есть на передней панели системного блока), убедитесь, что выбрано нужное. Иногда компьютер нужно перезагрузить после переключения, чтобы появился звук.
Если звука так и нет, тогда следующее на очереди – это драйвера материнской платы компьютера. Если у Вас под рукой есть диск с драйверами вставьте его и переустановите драйвера. Не знаете, какой выбрать, не беда, ставьте по очереди или все сразу, меню диска скорее всего предложит Вам такую опцию. А вот если диска под рукой нет, а интренет есть, драйвера можно получить тремя способами:
Способ первый – идем на сайт производителя Вашей материнской платы и скачиваем нужный драйвер.
Способ второй – получаем драйвера при помощи службы обновлений Windows. Современные операционные системы включают в состав своих обновлений драйвера от материнских плат. Поэтому, если Вы разрешите своей Windows обновляться, то будете вовремя получать актуальные обновления и для устройств.
Внимание: установка обновлений может занять довольно продолжительное время. Если у вас такой случай,запланируйте установку к примеруна ночь.
Видео о том, что делать, если пропал звук на Windows 10
Что делать, если пропал звук на Windows 7? Решаем проблему…
Открываем Пуск- панель управления, затем “Система и безопасность”

Затем делаем настройки как на рисунке.

Что делать, если пропал звук на Windows 10?
Заходим в “параметры” через меню “Пуск”:
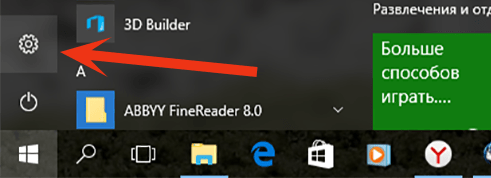

Через «Дополнительные параметры» добираемся до настройки «Выберите, когда и как получать обновления» и настраиваем как на рисунке.

Драйвера будут обновляться. На “десятке” проблемы со звуком можно решить через мастер “устранение неполадок со звуком” ( клик правой кнопкой мыши по значку динамика в панели задач). При помощи мастера вычисляем устройство, на которое звук сейчас идет – возможно оно выбрано неверно (наушники вместо колонок и т.д.)
Там же можно открыть “Параметры звука” и через управление звуковыми устройствами посмотреть что у нас в данный момент выставлено:

Как правило все начинает работать; иногда после перезагрузки.
Когда пропал звук на ноутбуке, пробуем решить проблему со старыми драйверами быстро
Способ третий – скачать драйвера с помощью программ автоматического поиска и установки драйверов.
Внимание! В интернете очень много ссылок на такие программы; при скачивании их часто происходит либо установка ненужных ( в т.ч. рекламных) программ, либо вирусов. Поэтому скачивайте только по рекомендованным ссылкам!
Лично я пользовался двумя – тремя разновидностями таких программ. Из них особые симпатии вызвала Driver Genius – за легкость и удобность. Хорошо подходит для компьютеров и ноутбуков с Windows 7, ищет драйвера даже для «редких» старых устройств, здорово экономит время.

Суть работы такая. После запуска программа сканирует ваши устройства, затем ищет и скачивает самые свежие драйвера для них по своей базе. А Вы по своему желанию устанавливаете нужные . И всё.
Вот такие интересные способы мы сегодня рассмотрели в этой статье по поиску пропавшего звука. А так же научились настраивать обновления Windows и узнали о том, как можно быстро производить обновления драйверов.
Еще, я обещал рассказать, как я вытащил обломанный штекер 3,5 из гнезда звуковой карты. Иголка, шило мне не помогли. Шаманский бубен и пляски вокруг стола тоже.:) Даже разборка системного блока не помогла. Выручили высокие технологии. Я взял суперклей (лучше гелевый), нанес его на обломанный пластиковый наконечник со стороны проводов, сильно прижал к месту слома и оставил на 10 минут. Вытащился легко. На сегодня все. Пока!



Очень познавательно с интересом прочитал, иногда приходится ломать голову что случилось, а особенно если не великий спец, пишите больше таких подробных информаций
Конечно, спасибо, Сергей, буду и дальше:)