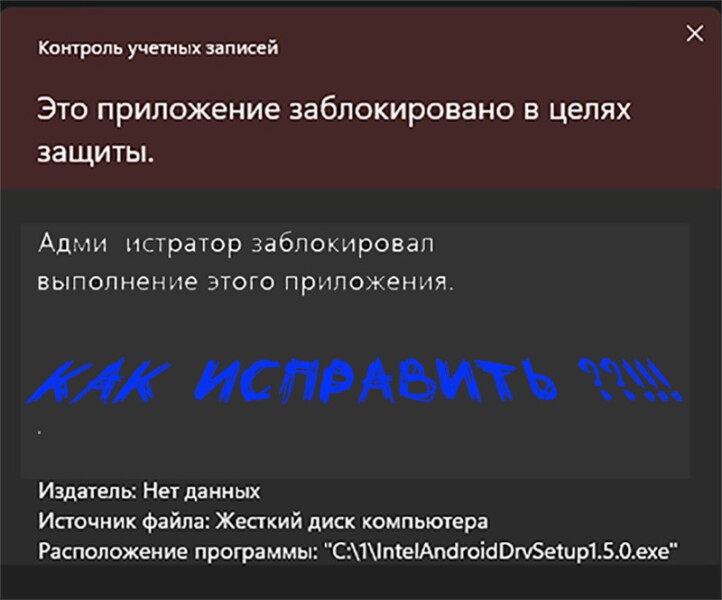
Содержание
- Это приложение заблокировано в целях защиты windows 10 как исправить?
- Администратор заблокировал выполнение этого приложения. За дополнительными сведениями обратитесь к администратору.
- Администратор заблокировал выполнение этого приложения windows 11 что делать?
- Видео администратор заблокировал выполнение этого приложения windows 10 как разблокировать?
Когда требуется установить драйер, специальное программное обеспечение -Windows 11 псогласно алгоритмам и настройкам считает его опасным, и блокирует ее выполнение. Что делать в таких случаях? Предлагаю Вашему вниманию два рабочих способа которые на 100 % устранят проблему.
Представленные ниже методы разблокировки выполнения приложений сработают как на Windows 10-11 Pro так и на версияз для одного языка.
Это приложение заблокировано в целях защиты windows 10 как исправить?
Первый способ – запуск проблемной программы при помощи командной строки, запущеной от имени администратора. Но сначала перейдем в папку, в которой лежит проблемный файл- приложение.
Откроем свойства файла (через правую кнопку мыши) и перейдя во вкладку “Безопасность” найдем строку ” Имя объекта”

Выделим и скопируем из этой строки путь к нашему файлу.
Всегда стараюсь сделать путь к папке короче, поэтому создал на диске отдельную папку C:\1 в которую кладу подобные файлы. Ее и буду использовать в качестве примера.
Далее, Через кнопку “Пуск” найдем приложение “Командная строка ” и при помощи правой кнопкой мыши запустим от имени администратора:

Этот способ хорош, когда Вам подобные проблемные программы-приложения нужно запускать редко. Нужно теперь в командной строке перейти в нашу папку
Для этого там введем команду:
cd c:\1Далее снова открываем свойства нашего файла и вставляем в командную строку оттуда имя файла:

Далее, если все сделали правильно файл запуститься на выполнение, и сообщения о блокировке не будет. Посмотрите видео в конце выпуска чтобы лучше усвоить. Рекомендую использовать именно этот способ в большинстве случаев.
Можно так же включить в системе встроенную учетную запись Администратора и заблокированные файлы запускать уже войдя в систему под ней.
Администратор заблокировал выполнение этого приложения. За дополнительными сведениями обратитесь к администратору.
Следующий способ отключает блокировку защиты Windows от запуска “нежелательных” файлов уже навсегда.
При помощи редактора реестра. Из запущенной нами командной строки вводим команду:
regeditВ поисковую строку редактора нужно вставить (копируйте отсюда) следующую строку (и нажать Enter)
Компьютер\HKEY_LOCAL_MACHINE\SOFTWARE\
Microsoft\Windows\CurrentVersion\Policies\System

И клацаем по нему. Меняем параметр с 1 на ноль:

Изменения вступят в силу после перезагрузки компьютера.
Администратор заблокировал выполнение этого приложения windows 11 что делать?
Так как поведение Windows 11 периодически удивляет нас – покажу настройки доступные в “параметрах”. Если случается что “издатель заблокирован” или еще что нибудь можно попробовать отключить ложное срабатывание. Переходим в “Пуск” – “Параметры” – “Конфиденциальность и защита” -“Безопасность Windows”

Пункт Управление приложениями и браузером – “Параметры защиты на основе репутации”

Отключаем все настройки для приложений (и настройки для браузера):

В пункте “Защита от вирусов и угроз” в первую очередь нужно отключить “Защита в реальном времени” чтобы файл не попал в карантин.

Подразумевается, что Вы точно знаете, что это не вирус. Итак, мы отключили блокировку выполнения этого приложения. Поздравляю, все получилось, Вы молодцы! Весь процесс можно посмотреть на видео ниже.
Видео администратор заблокировал выполнение этого приложения windows 10 как разблокировать?
Удачи!


