
Содержание
Доброго всем времени и хорошего настроения на fast-wolker.ru! Сегодня мы разберем такое замечательное свойство программы Photoshop, как создание карандашных рисунков из ваших фотографий.
Делать карандашные рисунки, наброски, наверняка хочется каждому. А потом, вспомните, явно на лекциях в вузе или школе, вы делали на листке бумаги такие наброски. Но тогда они были простенькие. А если вы, например, хотите сделать карандашный портрет своего знакомого или любимого родственника и подарить ему на праздник этот рисунок?
В программе фотошоп сделать такое превращение достаточно быстро и легко. Читаем далее!
Как сделать рисунок карандашом из фотографии в Photoshop?
Этот вариант создания карандашного рисунка делается всего в несколько действий. Загружаем в программу фотографию и дублируем ее.
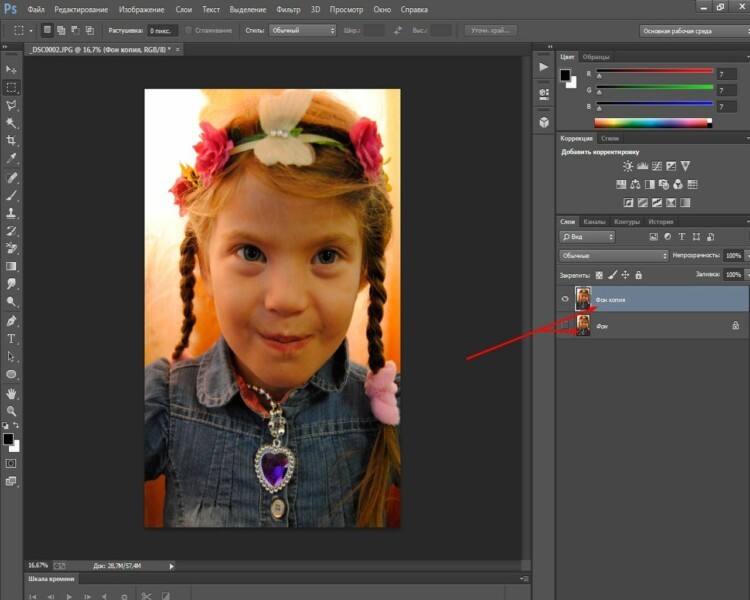
Далее? мы работаем только с дубликатом. Первым делом его нужно перевести в черно-белую фотографию. Для этого выбираем в “главном меню“- “изображение“- “коррекция“-“черно-белое“.
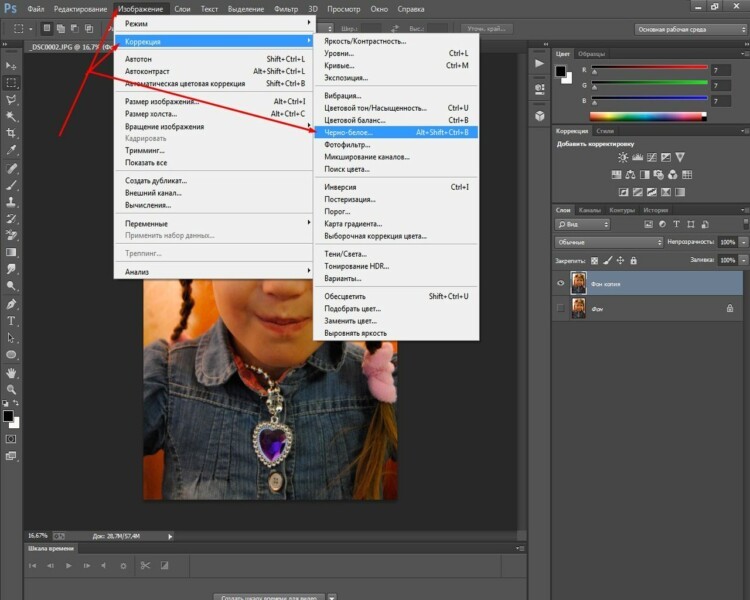
Откроется окно настроек. Здесь ничего не надо делать, жмем ОК. Затем дублируем это черно-белое изображение и инвертируем его. Для этого в главном меню в разделе «Изображение», выбираем “Коррекция“-“Инверсия“.
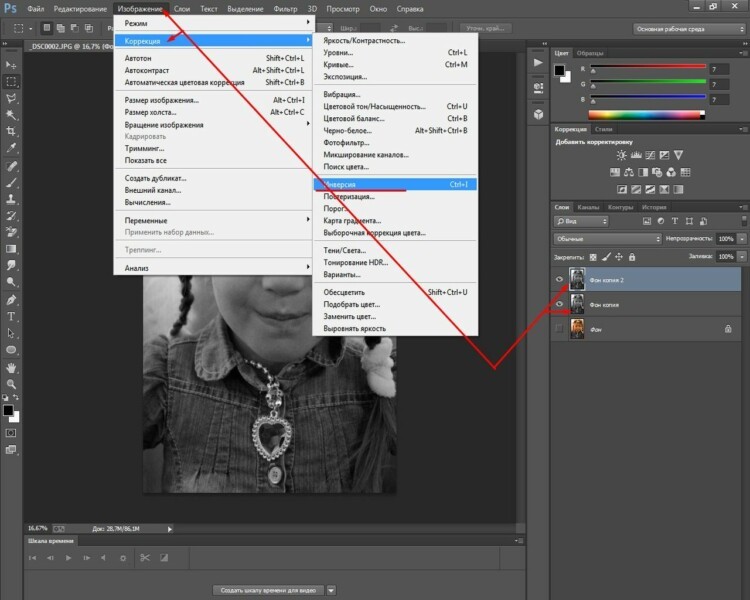
В результате получим вот такое негативное изображение. Неожиданно?
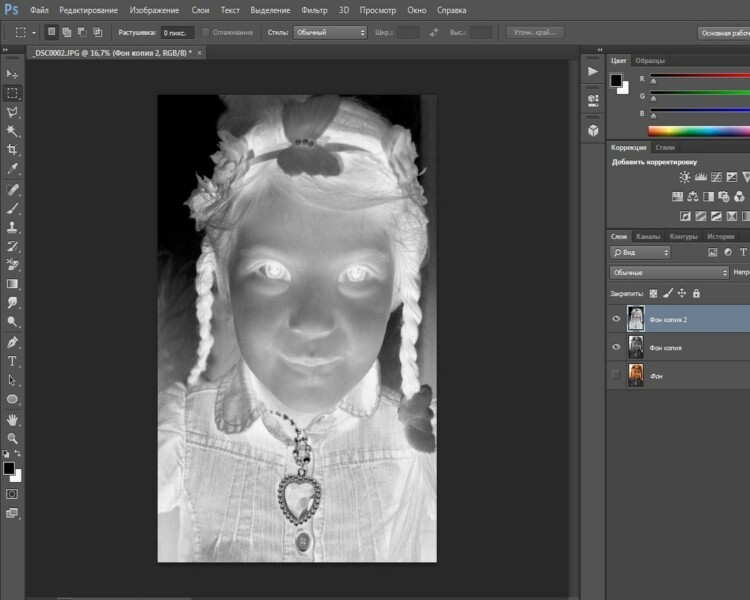
Теперь, в параметрах наложения для этого слоя создаем «осветление основы». Не пугайтесь – вся фотография станет белой.
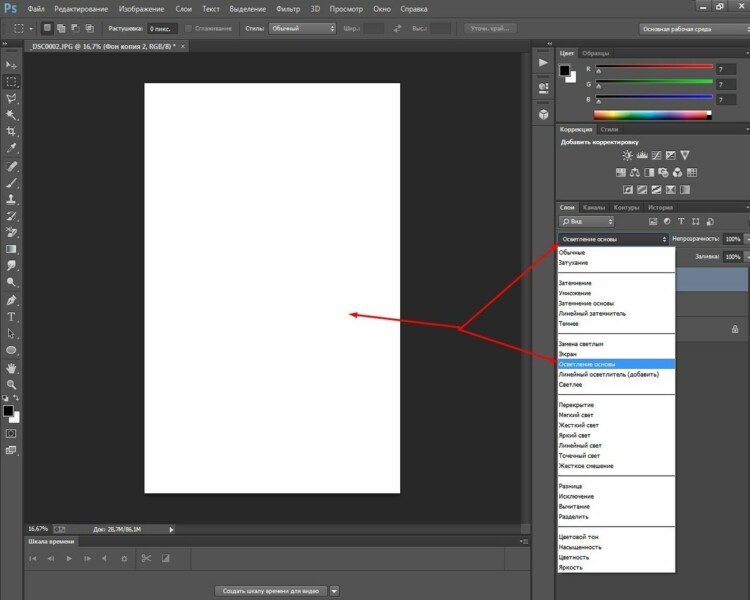
Далее – переходим к фильтру “Размытие по Гауссу“. Найти его можно по следующему пути: “Фильтр“-“Размытие“- “Размытие по Гауссу“.
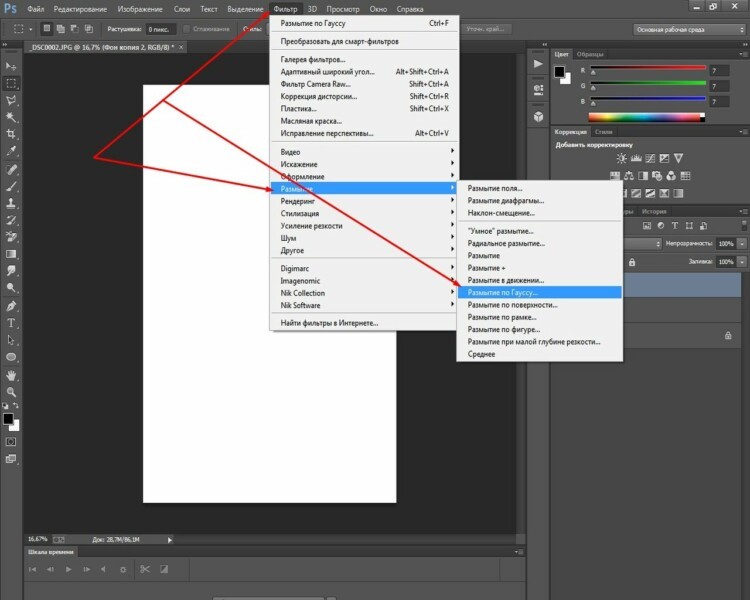
Откроется окно фильтра, в котором методом эксперимента устанавливаем такой параметр, какой подойдет лучше всего для придания фотографии “карандашности”.
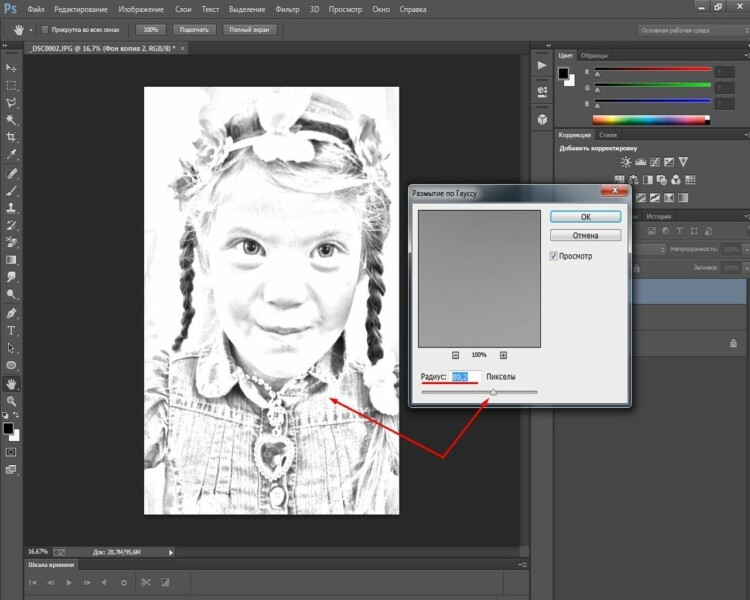
Следующий шаг – объединяем оба рабочих слоя. Для этого выделяем их, зажав клавишу shift. Затем щелкаем правой кнопкой мыши по любому слою и в открывшемся окне выбираем пункт “объединить слои”.
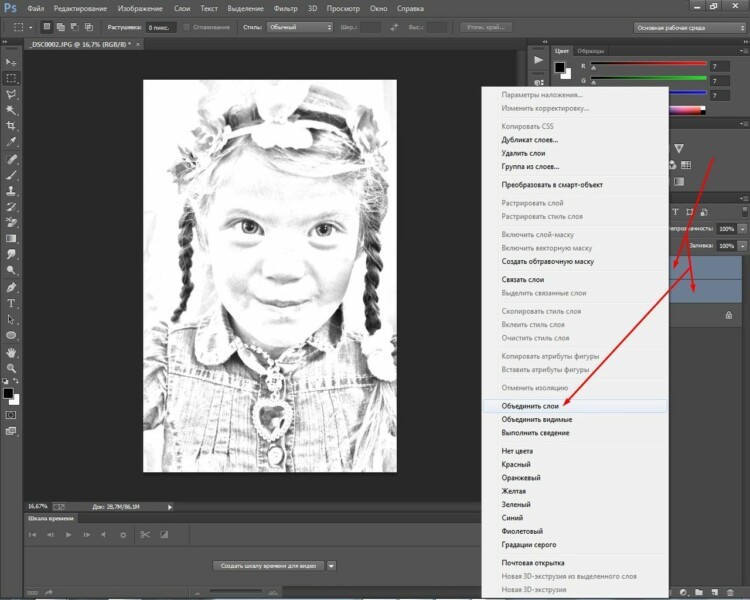
Вместо двух слоев образуется один. Далее, дублируем этот слой и в “параметрах наложения” выбираем функцию “Умножение”
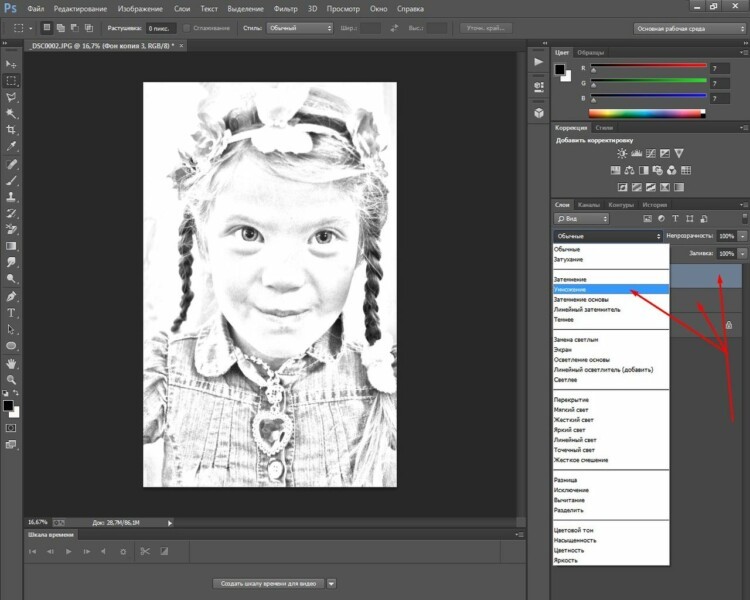
Получится рисунок несколько четче, чем он был.
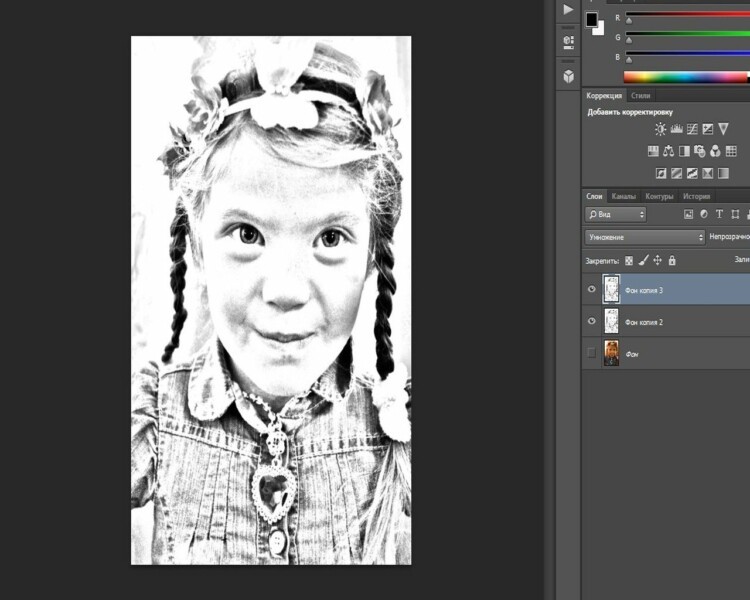
Далее, изменяем непрозрачность слоя и его заливку, так же методом эксперимента, доведя итоговый результат до видимости рисунка карандашом.
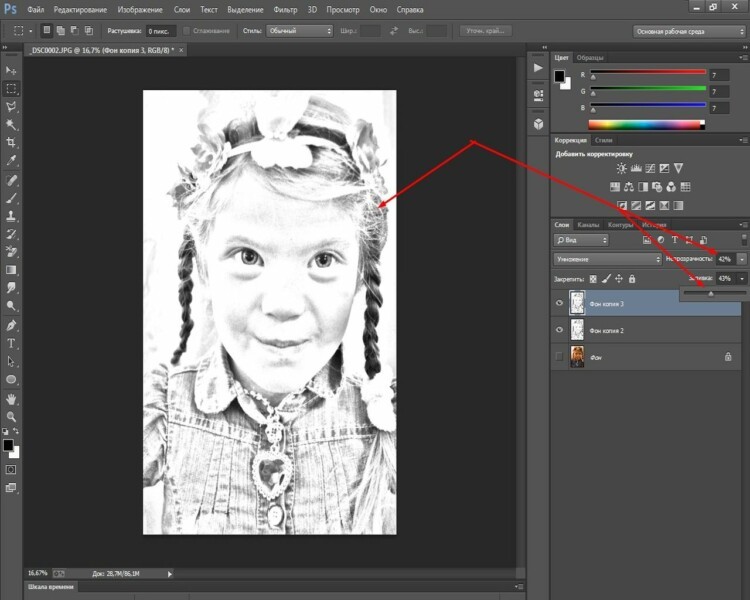
Вот так, достаточно быстро можно превратить фотографию в карандашный рисунок.
Есть еще вариант чуть-чуть дольше, но результат получается несколько лучше:

Загружаем фото, дублируем его и применяем к копии “Изображение“-“Коррекция“- “Обесцветить“.
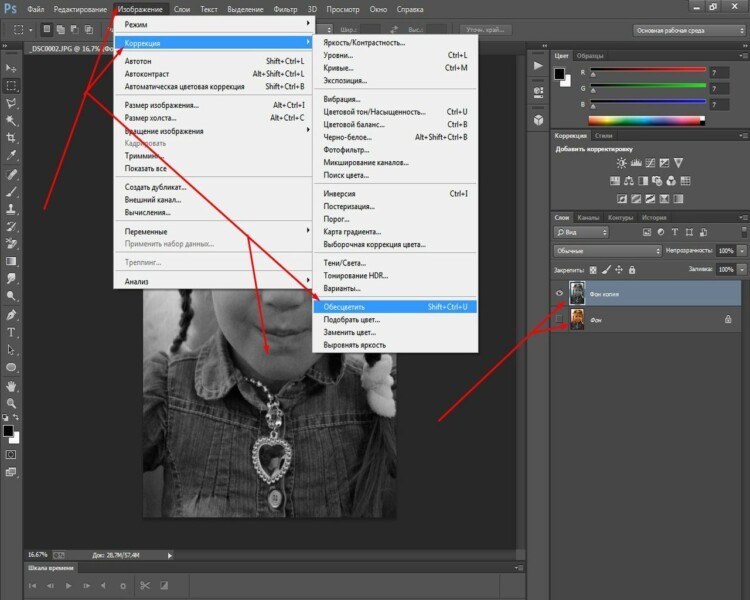
Теперь делаем ровно три копии этого черно-белого слоя. Начинаем работать с верхним слоем. Активируем его и инвертируем: “Изображение” -“Коррекция” -“Инверсия“.
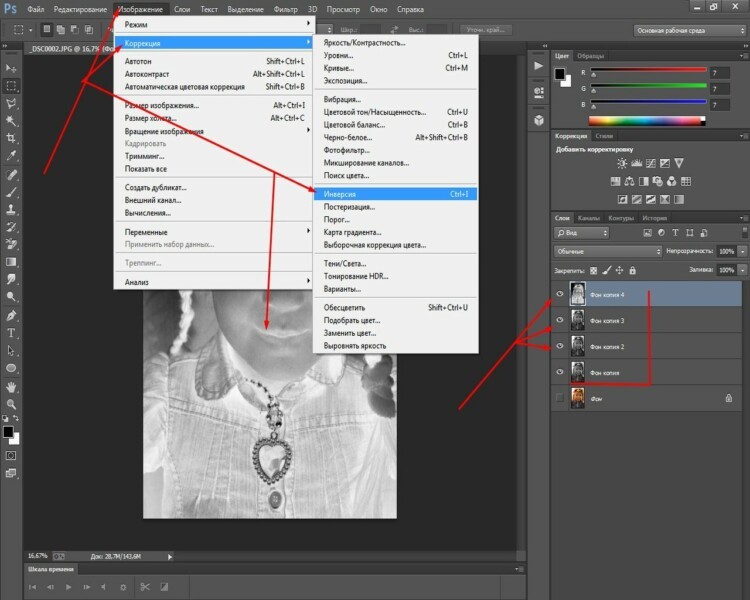
Снова получаем негативное изображение. Но теперь применяем к этому слою “Линейный осветлитель (добавить)“, в результате изображение станет белым.
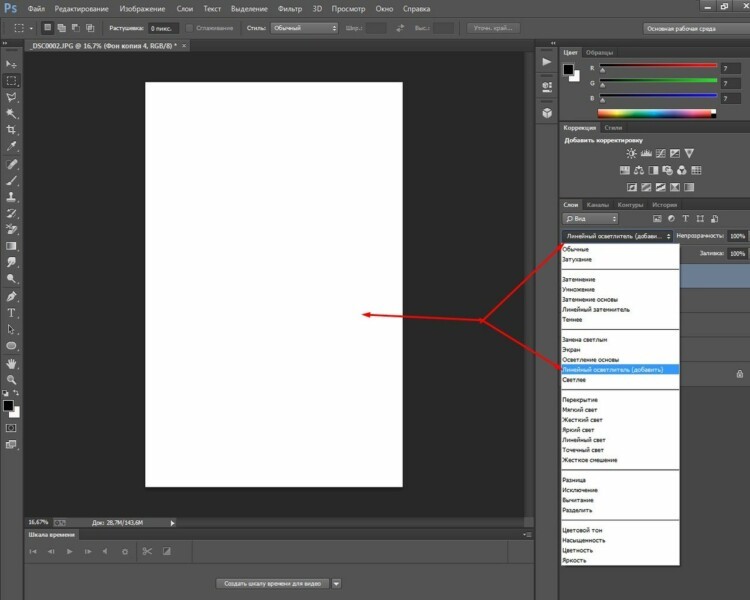
Затем выбираем “Фильтры“-“Другое“-“Минимум“:
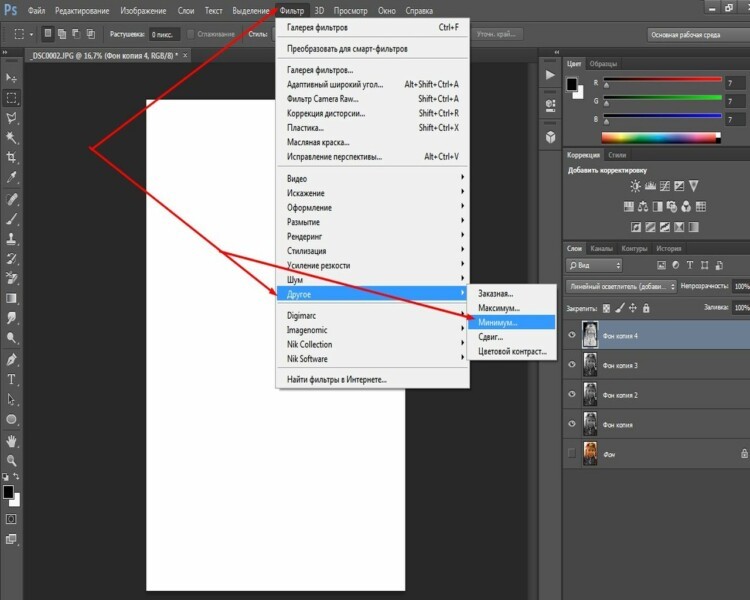
В открывшемся окне выставляем радиус такой, что бы изображение немного проявилось на белом фоне. Это примерно будет в пределах от 2 до 7.
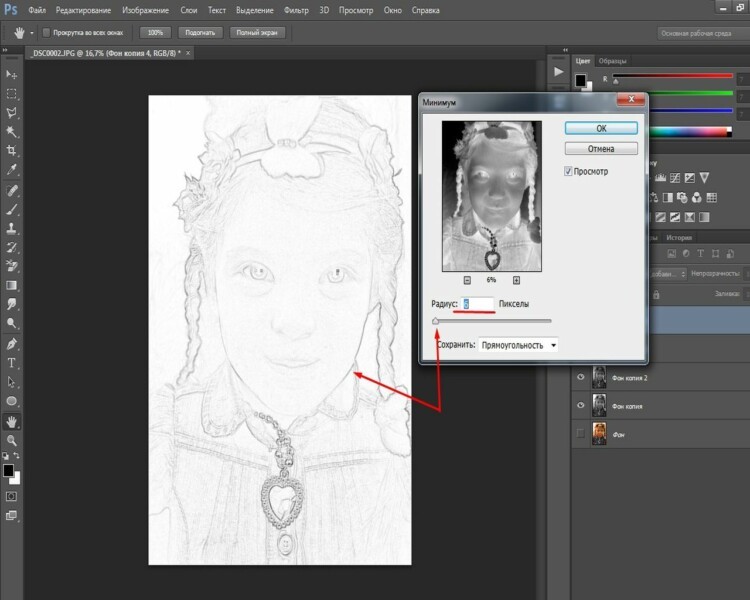
После этого нажимаем сочетание клавиш Ctrl+E, что приведет к объединению этого слоя и слоя, который расположен сразу под ним.
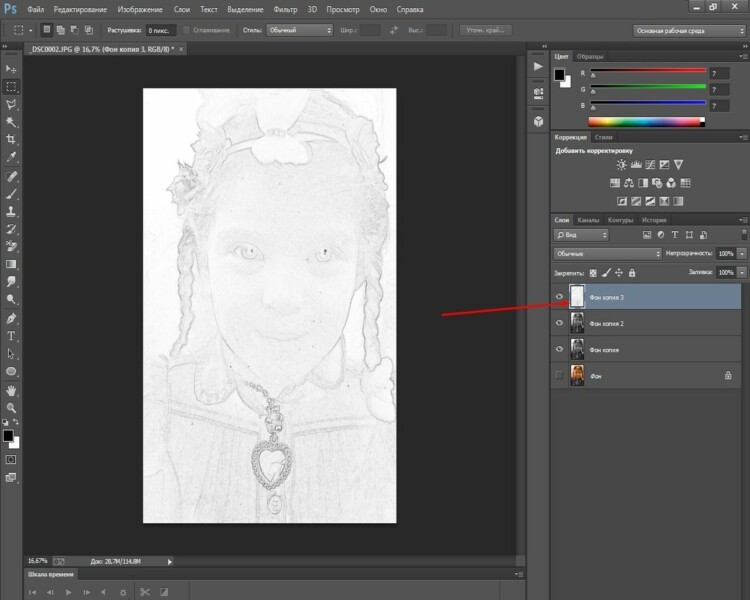
Теперь для этого слоя изменяем параметры “Теней“. Заходим в “Изображения“-“Коррекция“- “Тени/Света“.
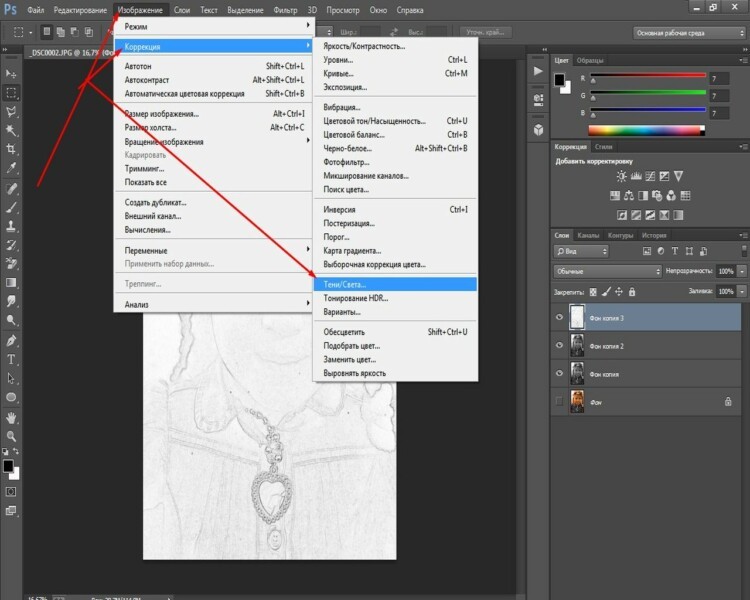
Откроется окно, где передвигая ползунок параметра “Свет“, добиваемся того, что бы нижний фон проявился.
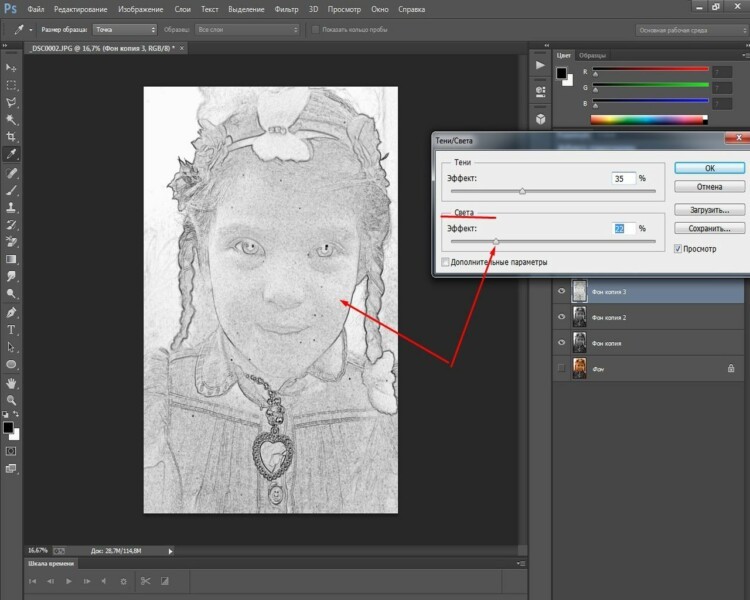
Выключаем этот слой, чтобы стал виден нижний. Затем вначале инвертируем его, а затем применяем к нему линейный осветлитель (это уже делалось с предыдущим слоем, так что повторите операцию легко). Снова вызываем окно “Размытие по Гауссу“.
Как его найти, так же говорилось в разделе выше. Радиус размытия выставляем методом эксперимента, но так, что бы изображение проявилось на белом фоне.
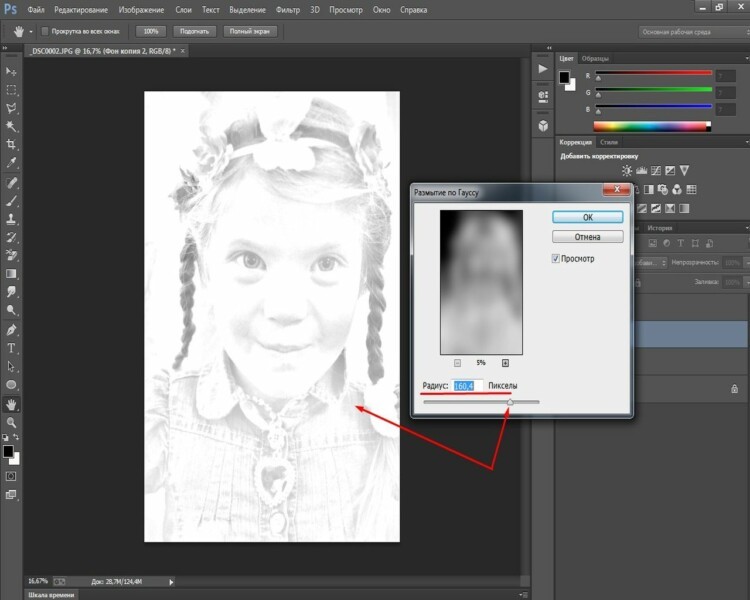
Теперь так же с помощью сочетания клавиш Ctrl+E объединяем этот слой с нижним. Затем переходим “Изображения” – “Коррекция-Тени/Света” и изменяя ползунок пункта “Свет“, делаем изображение несколько четче.
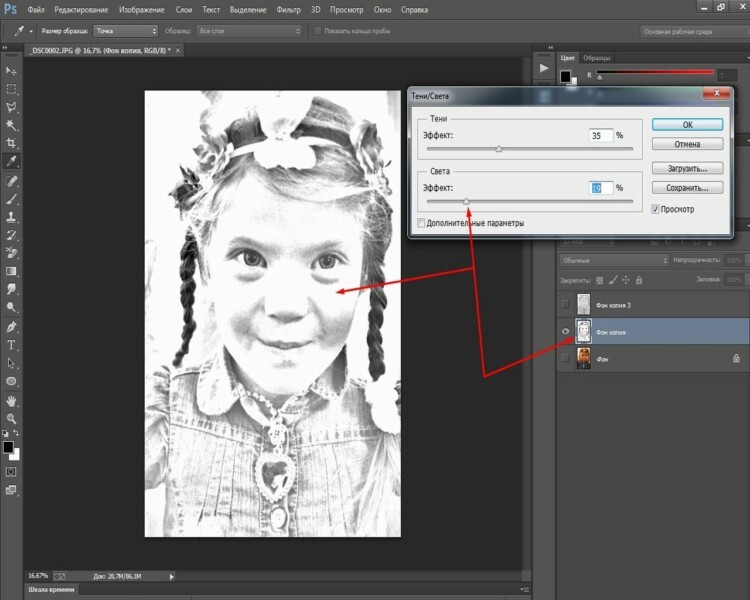
Здесь также подбираем нужное значение. Далее делаем видимым верхний слой, который отключили до этого, и в параметрах наложения ставим для него пункт умножение.
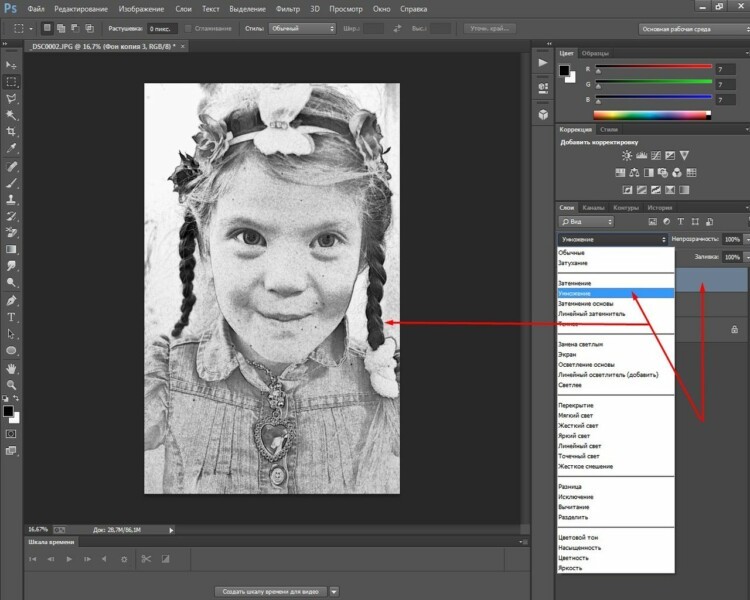
Теперь вновь сочетанием клавиш Ctrl+E объединяем эти два слоя. Затем создаем дубликат этого уже объединенного слоя.
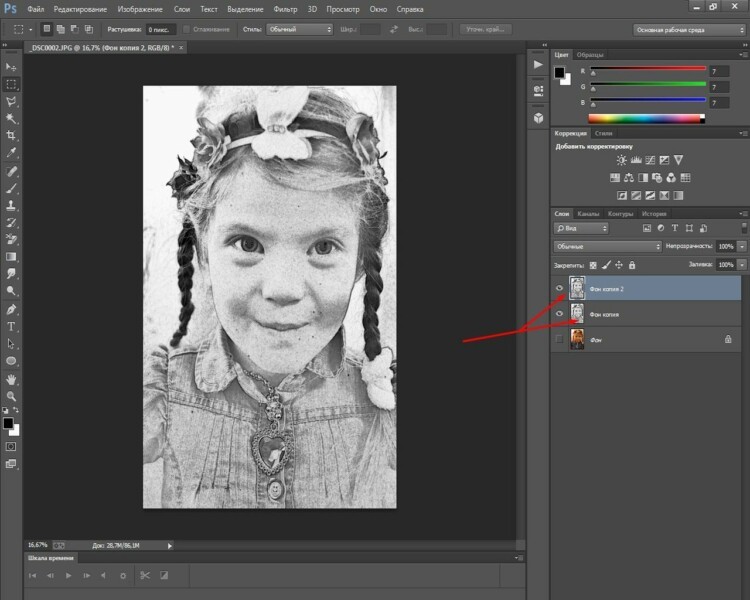
Затем идем “фильтр“- “галерея фильтров“.
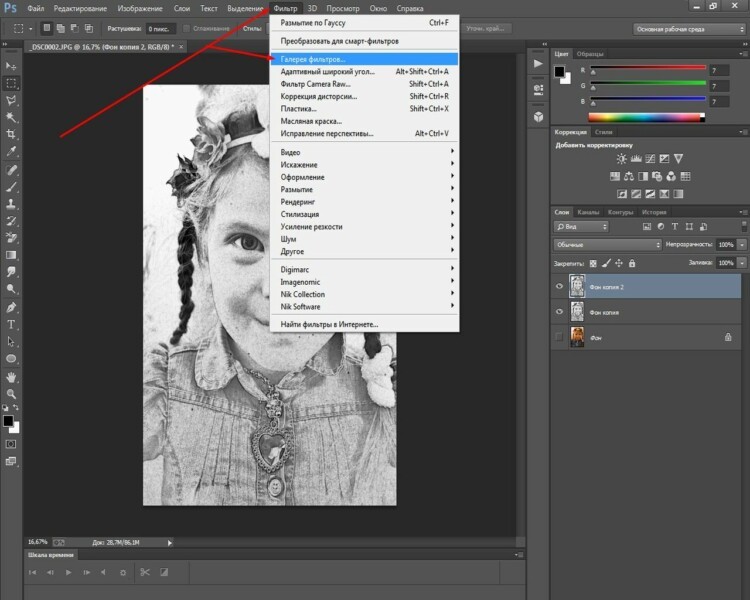
Здесь, в открывшемся окне, выбираем пункт “цветные карандаши” и устанавливаем ползунки так, что бы получилось похоже на карандашный рисунок.
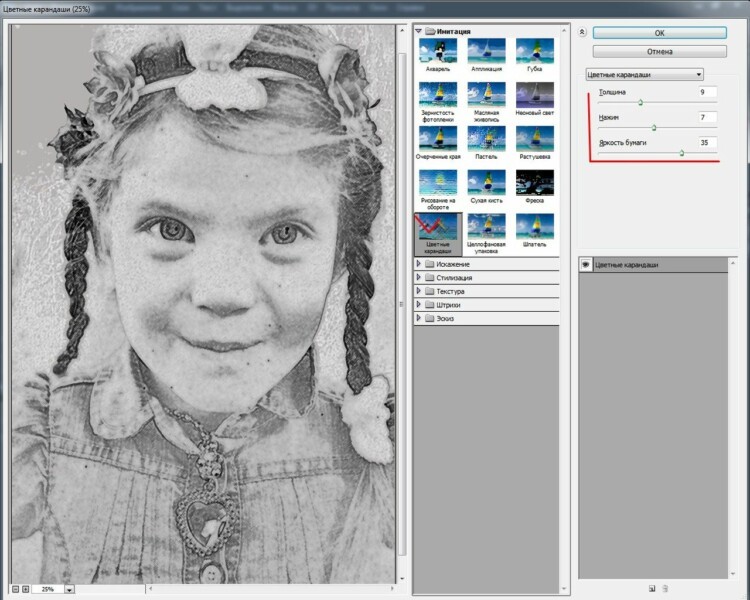
Последним штрихом применяем к слою параметр “Замена светлым” и выбираем необходимое значение заливки. Вот итог нашей кропотливой работы:
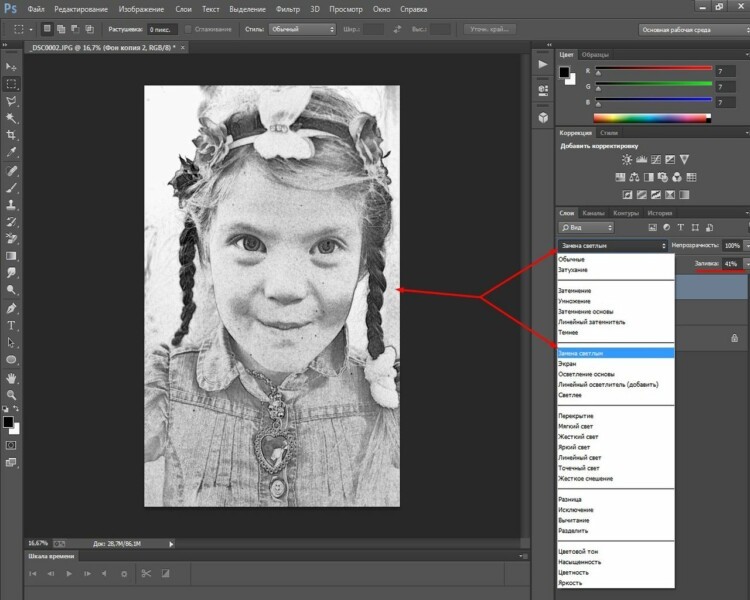
Эти два варианта придания фотографии карандашного стиля обязательно Вам пригодятся.
Как нарисовать портрет в фотошопе в стиле Арт
В этом разделе мы попробуем сделать портрет в стиле Арт. Загружаем фотографию, делаем ее копию и с помощью “магнитного лассо” обводим контур фигуры.
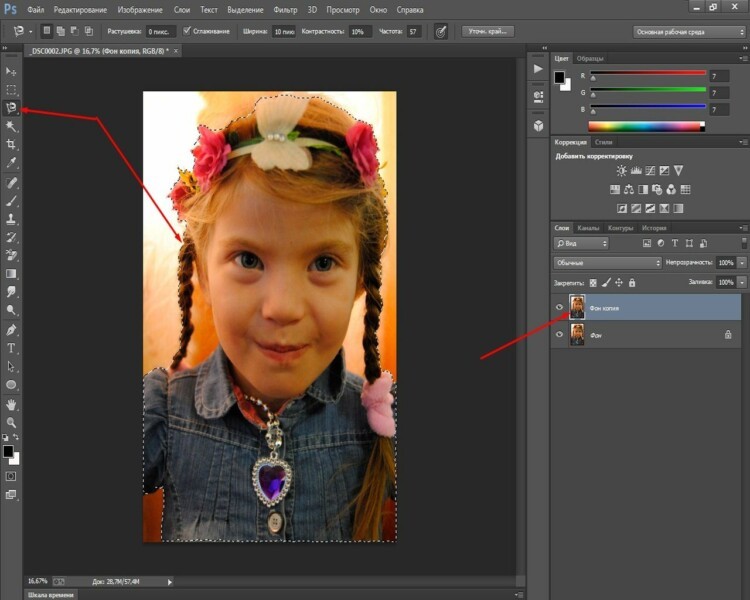
Затем нажимаем “уточнить край” и в открывшемся окне выставляем параметры примерно такие: вид лучше выбрать “на белом фоне“, поставить галочку “умный радиус” и выставить его около 3.
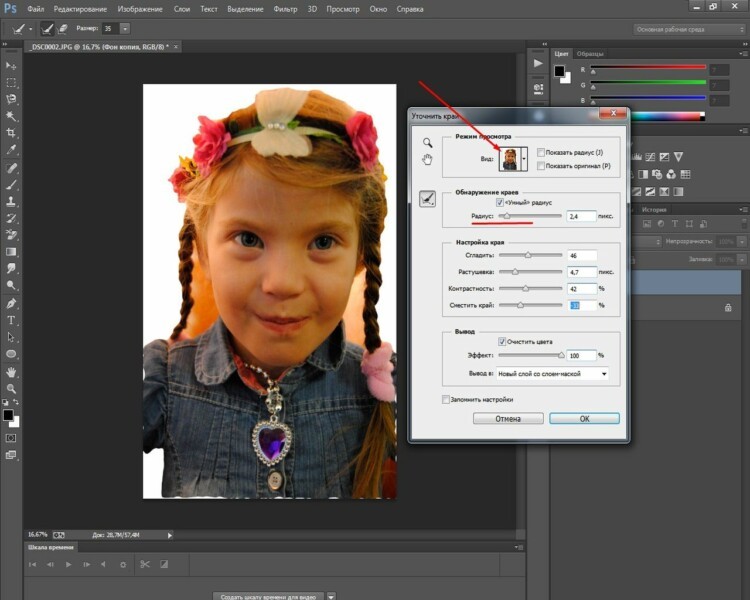
У нас появится слой, со слоем-маской. Следующим этапом создаем новый слой под этим слоем, нажав на иконку в “палитре слоев“. Затем выбираем серый цвет и заливаем им новый слой.
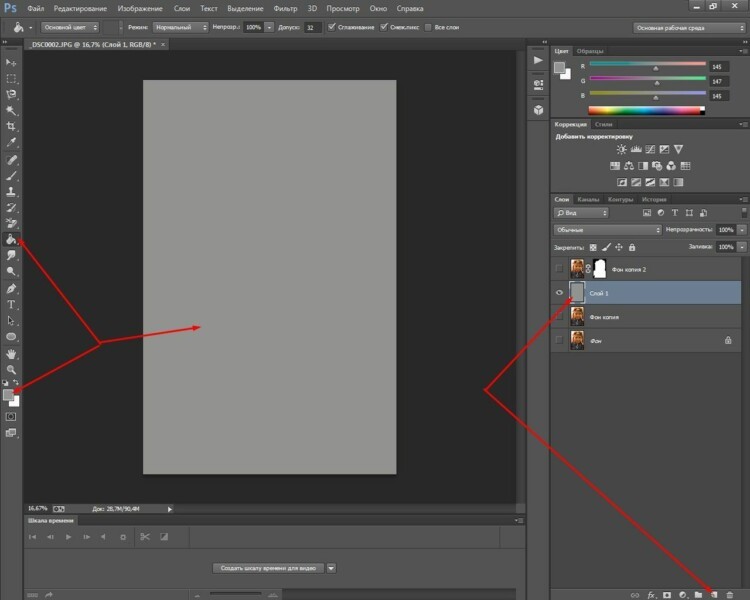
Далее, правой кнопкой нажимаем по маске слоя и в открывшемся меню выбираем “Применить слой-маску“.
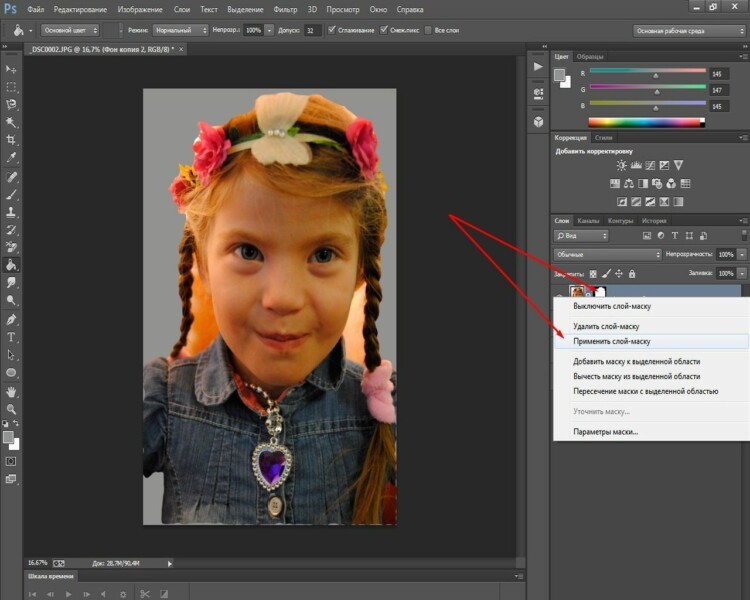
Она исчезнет и вырезанная фигура останется на сером фоне (у меня девочка с косичками, внутри них я не стал вырезать цвет, если у вас будет подобный снимок, то эти места надо будет аналогично вырезать).
Теперь этот слой дублируем и выключаем его видимость, а сами переходим на слой ниже и применяем к нему “Изображение” – “Коррекция“- “Порог“.
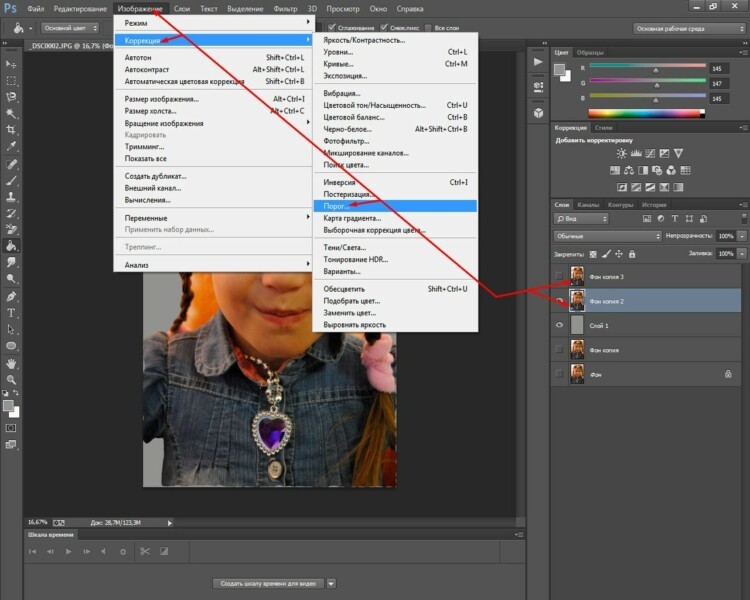
В открывшемся окне выбираем значения такие, что бы получилось контрастное черно-белое изображение.
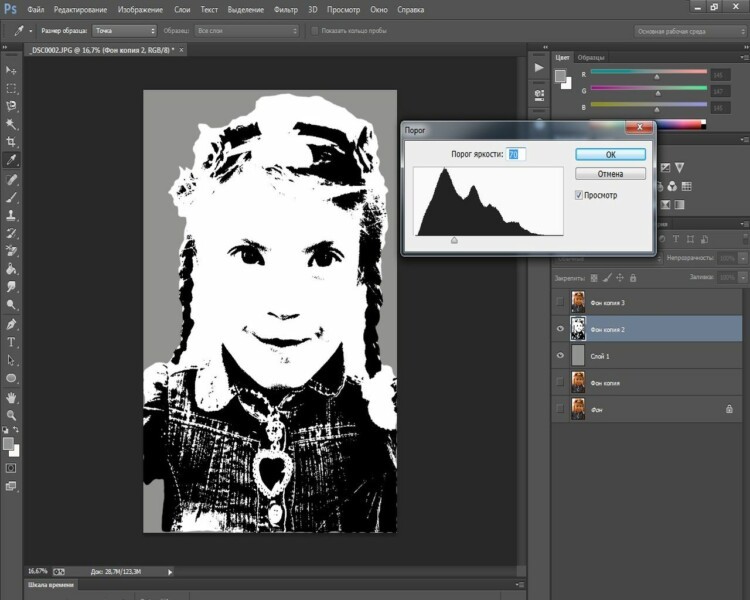
Для каждой фотографии настройки могут различаться. Теперь делаем видимым отключенный ранее слой и устанавливаем ему непрозрачность примерно в 50-60%.
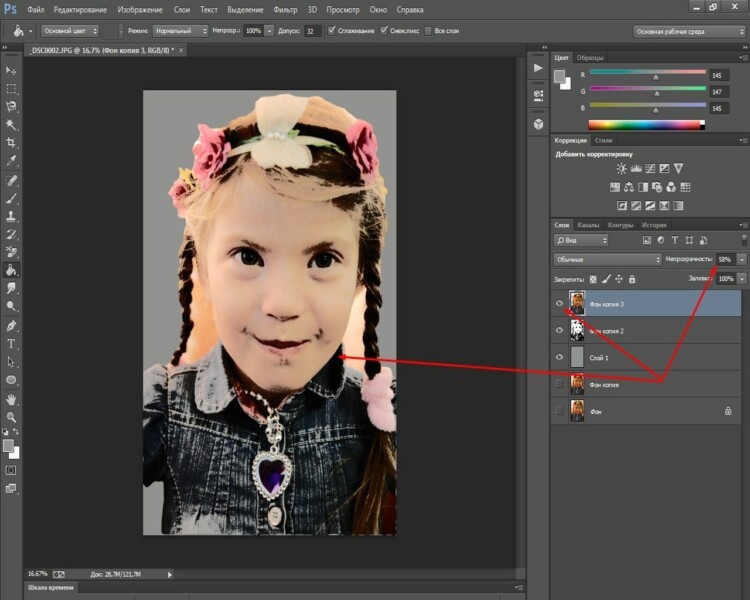
Следующий шаг – для включенного слоя применяем порог, усиливая серые тени. Здесь так же все зависит от картинки и от того, какие тени нужны и от конечной цели проекта.
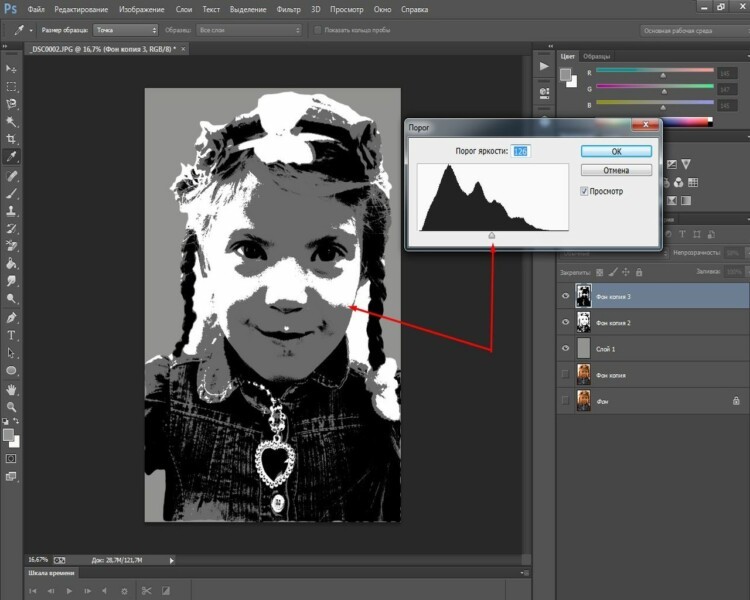
Комбинацией клавиш CTRL+E объединяем эти два слоя. Затем черным и серым цветом подкрашиваем соответствующие участки. После этого объединяем все оставшиеся слои и создаем новый корректирующий слой “Карта градиента“.
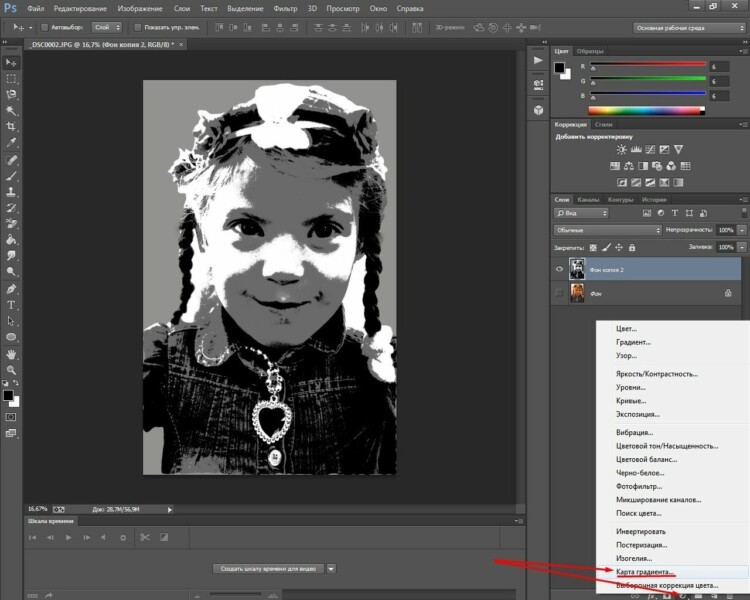
Откроется новое окно, где в полоске цветов (она здесь черная), щелкнув на нее вызываем “окно градиентов“. Здесь выбираем трехцветный любой градиент.
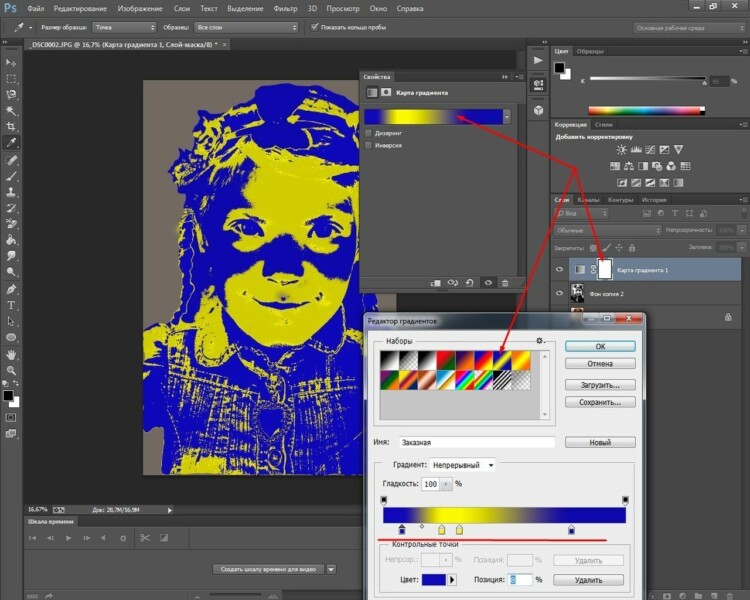
С помощью контрольных точек создаем нужный вариант. Если щелкнуть два раза по этим точкам, то можно подобрать и другие цвета. Если результат не нравиться, можно вернуться к тому моменту, когда при помощи пункта «Порог» выставляли серые тени и установить их иначе.
На этом создание портрета в стиле Арт завершено.
Как сделать акварельный рисунок из фотографии в Photoshop
В этом разделе мы будем создавать имитацию рисунка акварелью. Открываем фотографию в программе и создаем ее копию.
На следующем шаге копию слоя необходимо преобразовать в “смарт-объект“. Тогда в дальнейшем при применении фильтров, этот слой будет редактируемым. Чтобы сделать такое преобразование идем в “Слои” – “Смарт-объект” – “Преобразовать в смарт-объект“.
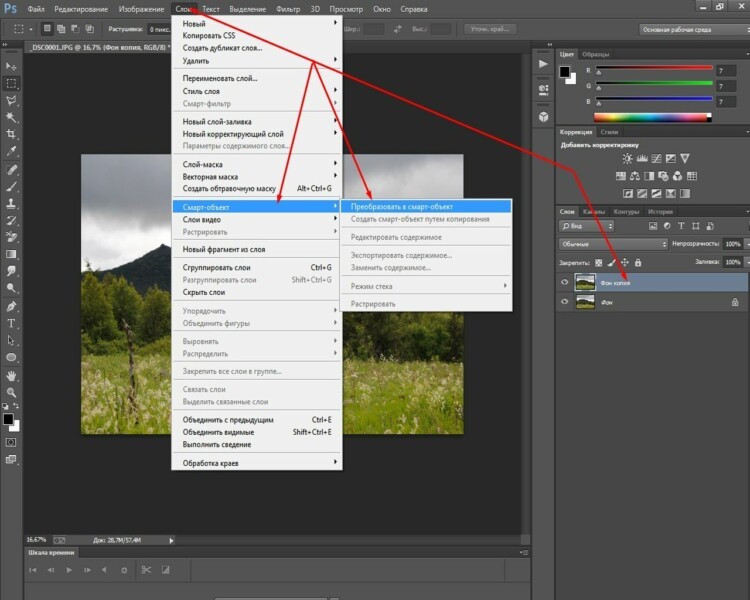
Дальше создаем две копии этого слоя. Затем эти копии скрываем, убрав их видимость, а работать будет с первым слоем. К нему применим фильтр “аппликация“. Его можно найти в “галерее фильтров” в разделе “имитация“. Здесь выставляем такие параметры: Количество уровней и Простота краёв 4, а Четкость краёв ставим 2.
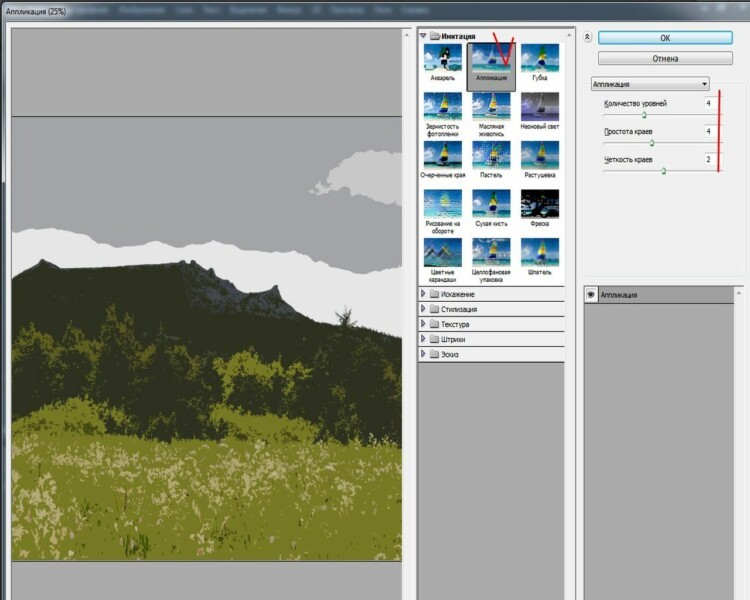
Затем применяем к этому слою параметр наложения “Яркость“.
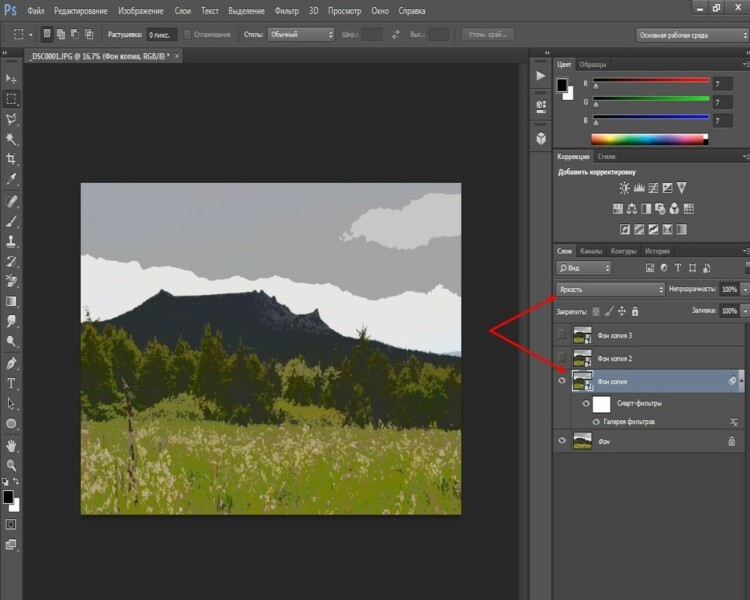
Переходим к следующему слою, включаем его видимость и применяем к нему фильтр “сухая кисть“, который расположен все в том же пункте “имитация” в “галерее фильтров“. Здесь устанавливаем размер кисти и детализацию 10, а текстуру – 3.
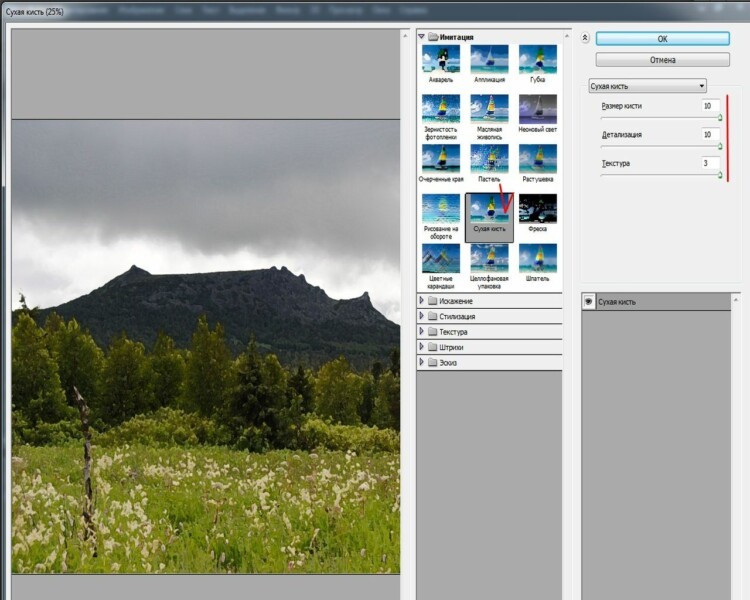
Режим наложения для этого слоя надо установить на “Экран“. Получим результат применения двух фильтров:
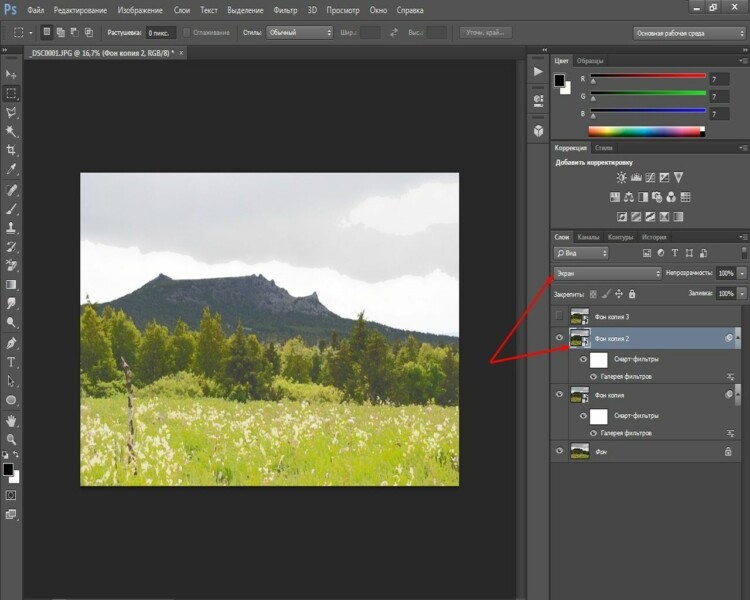
И, наконец редактируем третий самый верхний слой. К нему применим фильтр “медиана“. Он находится в меню “фильтр” – “шум” – “медиана“.
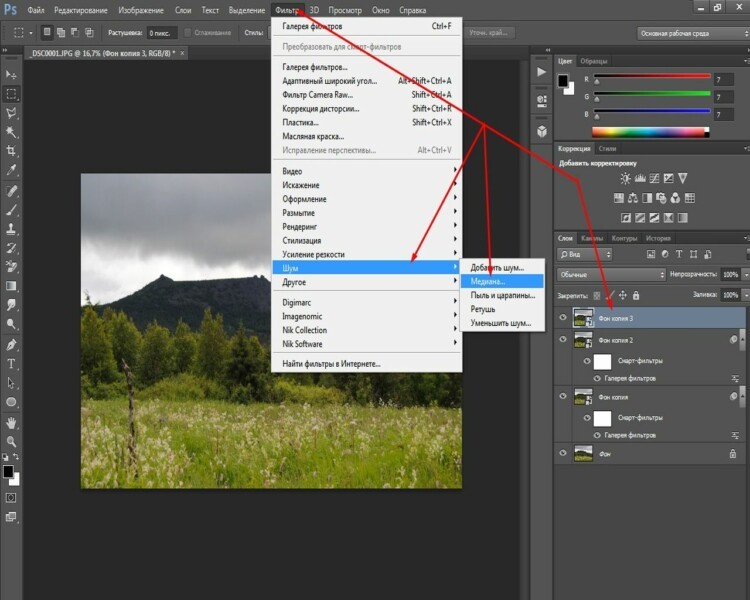
В появившемся окне выставляем радиус в пределах 10-12.
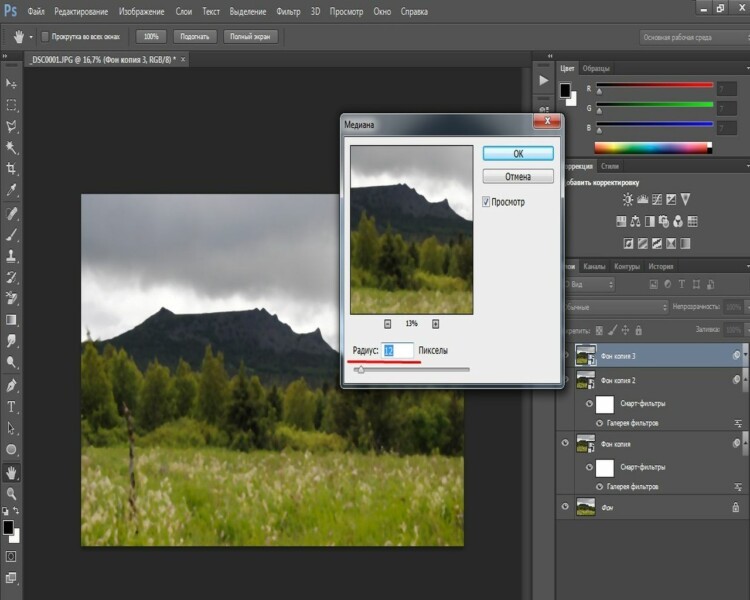
Режим наложения для слоя ставим “мягкий свет“. В результате получим готовую картинку в стиле акварели.
Вот такие замечательные работы можно делать при помощи фотошоп. Успехов! Если потренироваться все получится!


