
Содержание
- Как делаются скриншоты на компьютере или ноутбуке и куда они сохраняется?
- Получаем скриншот экрана на компьютере кнопкой Print Screen
- Вставляем скриншоты из браузера Microsoft Edge
- Делаем скриншот с помощью программы Яндекс Диск
- Как получить скриншоты с помощью программы Bandicam?
- Как делается скриншот на мобильном телефоне (смартфоне)Андроид?
- Как сделать скриншоты на смартфоне Windows Phone 10
- Как сделать скриншот экрана на айфоне?
Здравствуйте друзья! Сегодня будем учиться делать скриншоты, или по русски – делать снимки экрана компьютера. Тема эта востребована, потому как многие постят в социальных сетях и бывает нужно быстро вставить фото (или другое нужное изображение) в комментарий прямо с экрана.
Это не сложно, рассмотрим самые быстрые способы получения снимков различными способами. Сегодня будет обширная статья.
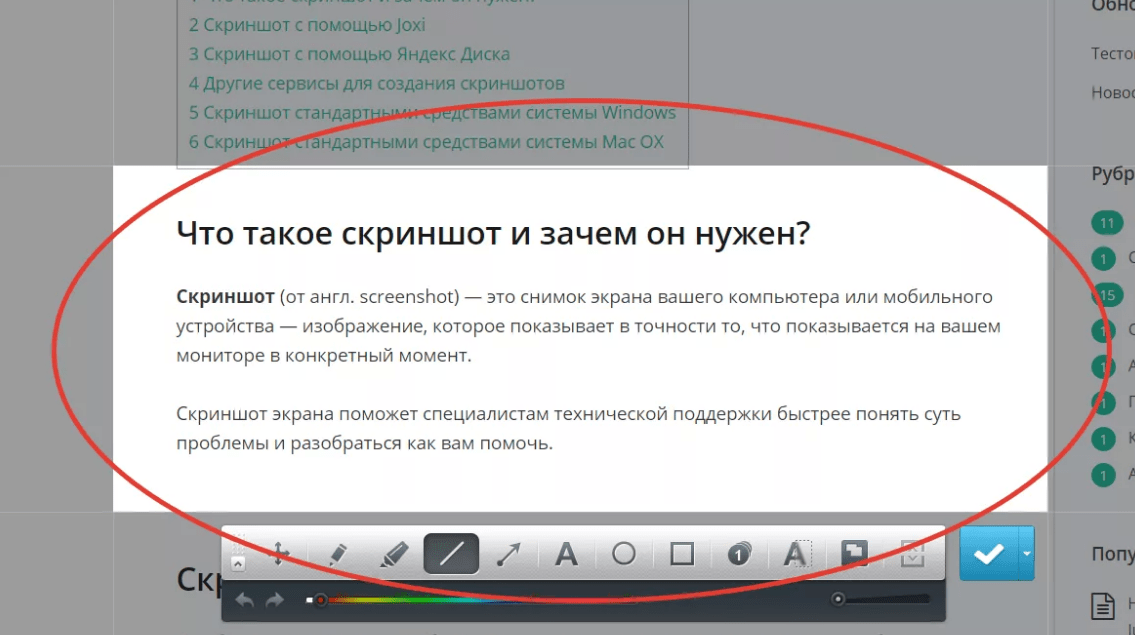
Слово “скриншот” означает с английского “экран” и “выстрел”. Подразумевается, что мы будем выстреливать экранами, точнее экраном или в экран.. 😛 . Ну, да ладно. Сегодня есть специальные программы, которые не только делают скриншоты, но и позволяют эти изображения дополнять и работать с ними далее.
Мы сегодня не будем подробно разбирать их, это темы для отдельных статей. Познакомимся с решениями, которые наверняка уже и так есть на ваших устройствах.
Как делаются скриншоты на компьютере или ноутбуке и куда они сохраняется?
Именно с компьютера и начнем. Вы читаете эти строки и прямо сейчас можете со своего ноутбука сохранить снимок экрана просто нажатием одной кнопки на клавиатуре. Изображение сохраняется в оперативной памяти устройства до тех пор, пока вы не сделаете следующий снимок или не поместите в оперативную память другую информацию ( мы ведь копируем файлы, папки, текст).
Снимок экрана после копирования сразу может быть вставлен нужный документ (или как мы говорили в сообщение, или комментарий).
На комьютерах или ноутбуках есть специальные клавиши для того чтобы делать снимки. В различных ситуациях можно пользоваться разными способами делать скриншот, можно сохранять их на жесткий диск а можно и не сохранять.
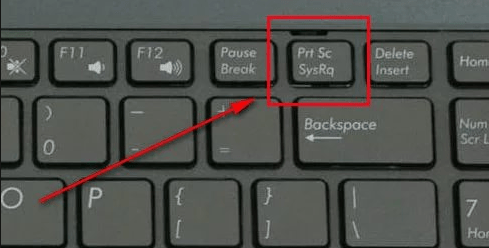
Для написания инструкции и мануалов можно использовать просто клавиши и вставлять к примеру всё в документ Word. Для рецензий в интернете можно использовать браузер Microsoft Edge. Если ведете свой сайт или блог, то можно использовать специальную программу для создания и редактирования скриншотов.
Если Вы пользуетесь мобильными устройствами, то Вам подойдет приложение для смартфона с помощью которого можно снимать, редактировать и делится снимками. Словом, сегодня технический прогресс далеко ушел от кнопочки Print Screen, которая была когда-то единственным средством напечатать изображение с экрана монитора. Как это делается?
Получаем скриншот экрана на компьютере кнопкой Print Screen
Кнопка Print screen расположена на клавиатуре IBM PC с незапамятных времен. В переводе на русский означает “Печать экрана”. Так что эта функция оказывается давно востребована, но в силу разных причин почему-то очень много людей не знают о ее существовании:
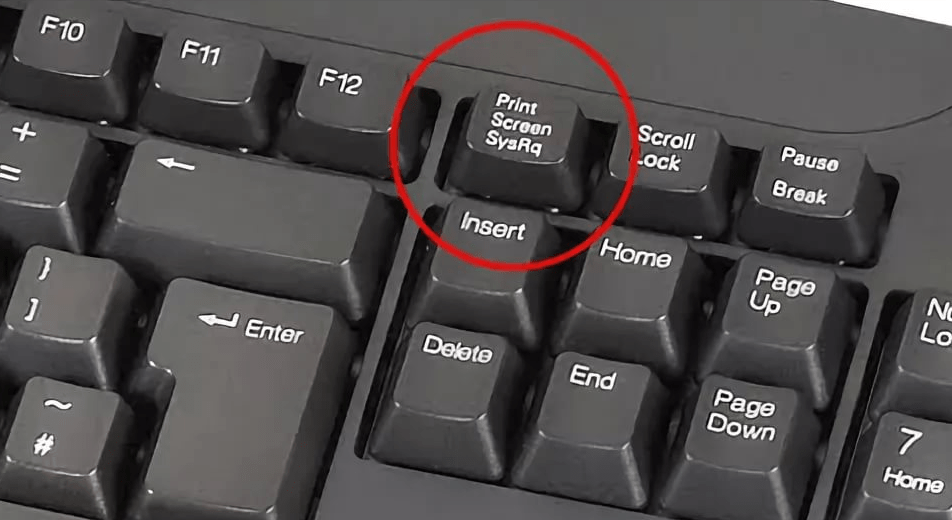
Если Вам нужно сделать снимок экрана, то нажав эту кнопку мы загрузим в память снимок. Причем визуально ничего не произойдет. Затем нужно сохранить его. Например, в документе Word.
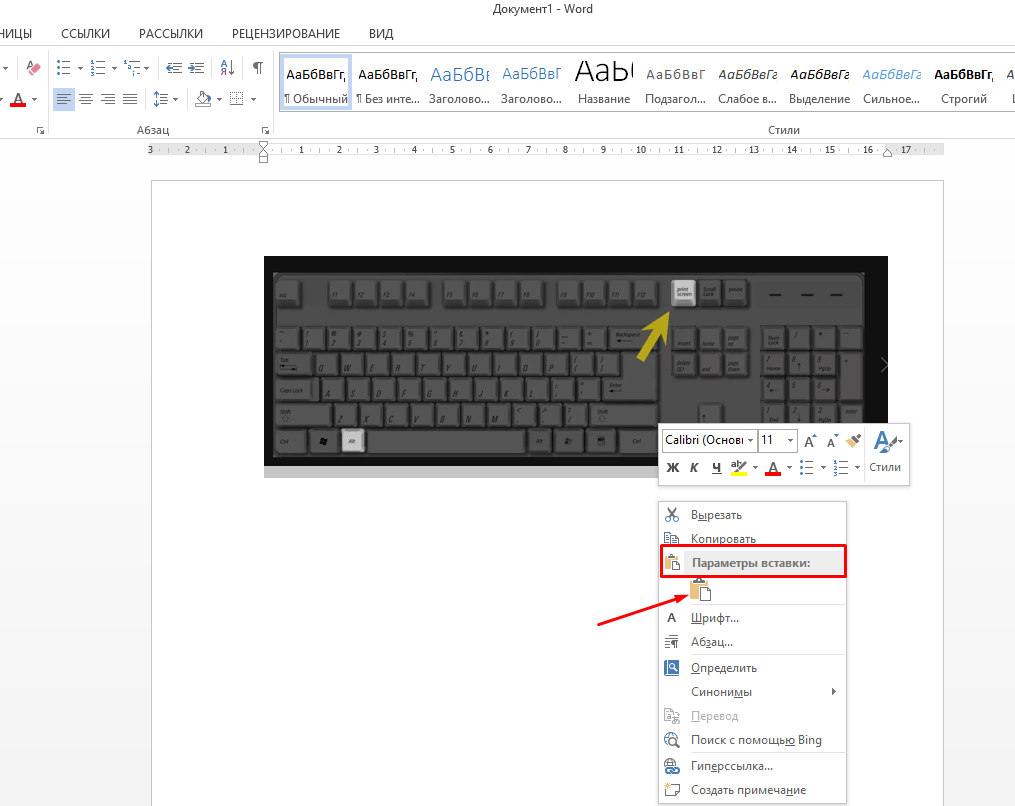
Сохранение происходит путем вставки содержимого из буфера обмена. Нужно вызвать правой кнопкой мыши контекстное меню (или нажать сочетание клавиш Ctrl + V).
Это сочетание клавиш – общепринятая, базовая для большинства программ команда, можно ее использовать для вставки чего -либо в любой программе, не только для скриншотов.
Итак, мы сделали самым простым способом снимок экрана. Но есть у этого простого способа существенный недостаток. Полученное изображение бывает нужно например обрезать, (или дополнить), а для этого нужна дополнительная программа. Далее, посмотрим есть ли более универсальные способы получения скриншотов.
Вставляем скриншоты из браузера Microsoft Edge
Разработчики Windows 10 представили свой фирменный браузер, который умеет делать снимки и дополнять полученные изображения. Он входит в состав “десятки”, давайте посмотрим, как он умеет это умеет делать.
Есть в браузере такая функция, “Добавить заметки”. При нажатии на эту кнопочку мы получаем возможность редактировать открытую интернет-страницу. Можно на ней рисовать, оставлять заметки, вставлять комментарии, сохранять и делиться рисунком с другими людьми. Смотрим видео, как редактировать скриншоты в Microsoft Edge:
Делаем скриншот с помощью программы Яндекс Диск
Отличную возможность делать скриншоты и делится ими предоставляет программа для облачного хранения данных Яндекс-Диск. Если у вас есть почта на яндексе, вы можете набрать “Яндекс диск скачать” и установить эту программу на свой компьютер или ноутбук:
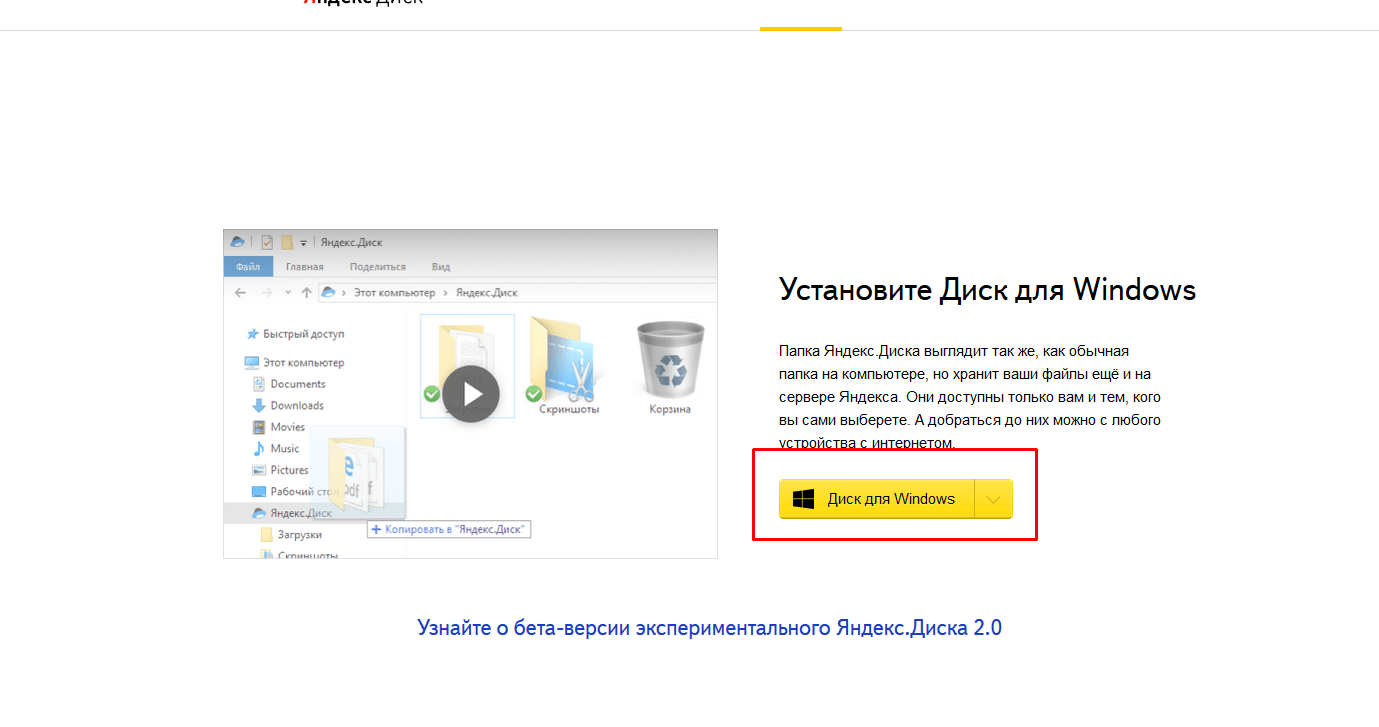
После скачивания идем в настройки Яндекс-Диска, и проверям настройки, касаемые скриншотов. Если нужно, меняем сочетания клавиш на более привычные.
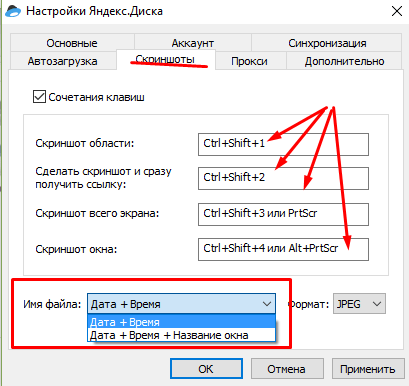
Мне нравится, что в яндексе появилась возможность делать скриншоты отдельной области, отдельного окна, а не только всего экрана. Посмотрим, как делается скриншот на яндекс-диске, и что с ним можно делать далее:
Яндекс-диск это достойный вариант, который снабжен довольно широким функционалом по дальнейшей обработке изображения. Эту программу используют многие блогеры и авторы для размещения своих публикаций.
Как получить скриншоты с помощью программы Bandicam?
Программа Bandicam используется в основном для захвата видео с экрана. Она платная, но можно постараться и найти портабельную версию, которая помимо прочего умеет делать и скриншоты. Суть такая же, мы устанавливаем программу , в настройках назначаем клавиши, которыми будем пользоваться.
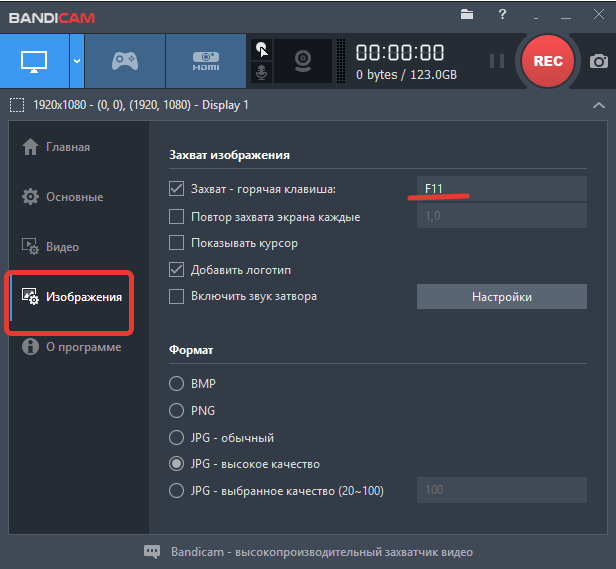
Краткий видеообзор программы смотрим ниже:
Программа позволяет нащелкать много скриншотов и сохраняет их в отдельную папку. Но для дальнейшей обработки нужна еще одна программа, а это неудобно бывает. Но ее несомненный плюс – это умение делать снимки высокого качества и с высоким разрешением.
Как делается скриншот на мобильном телефоне (смартфоне)Андроид?
Можно делать снимки и на смартфонах. В зависимости от модели можно применять сочетания клавиш на телефоне, а можно использовать специальные приложения, которых на гугл плей пруд пруди. Я остановился пока что на одном, под названием Screenshot Touch (то есть снимок касанием). Эта программа умеет делать скриншоты и встряхиванием телефона, что удобно.
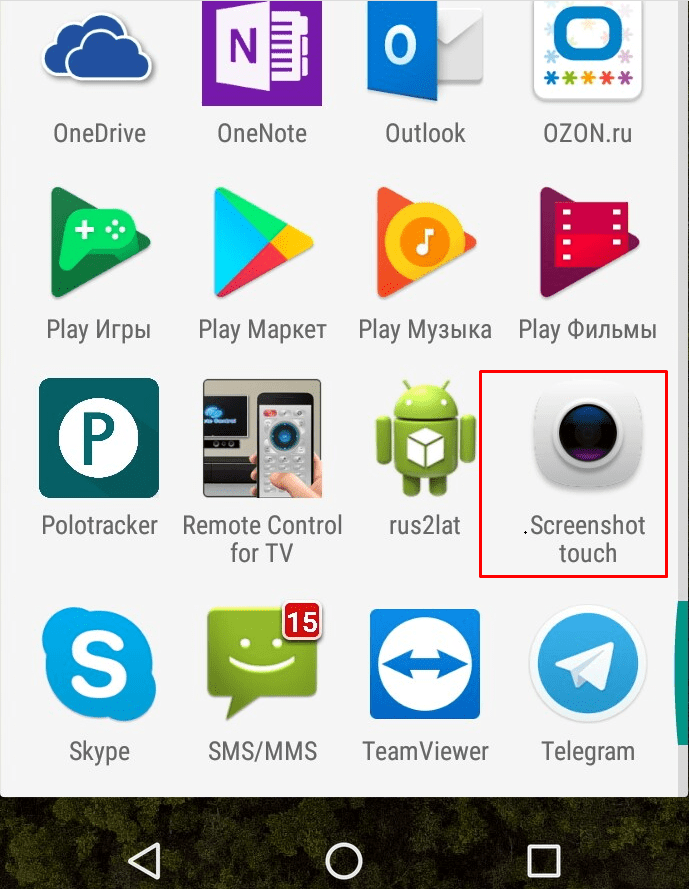
Настройки программы очень просты, поигравшись немного, я понял, что для меня самое лучшее это делать скриншот встряхиванием. Открыв программу можно делать настройки:
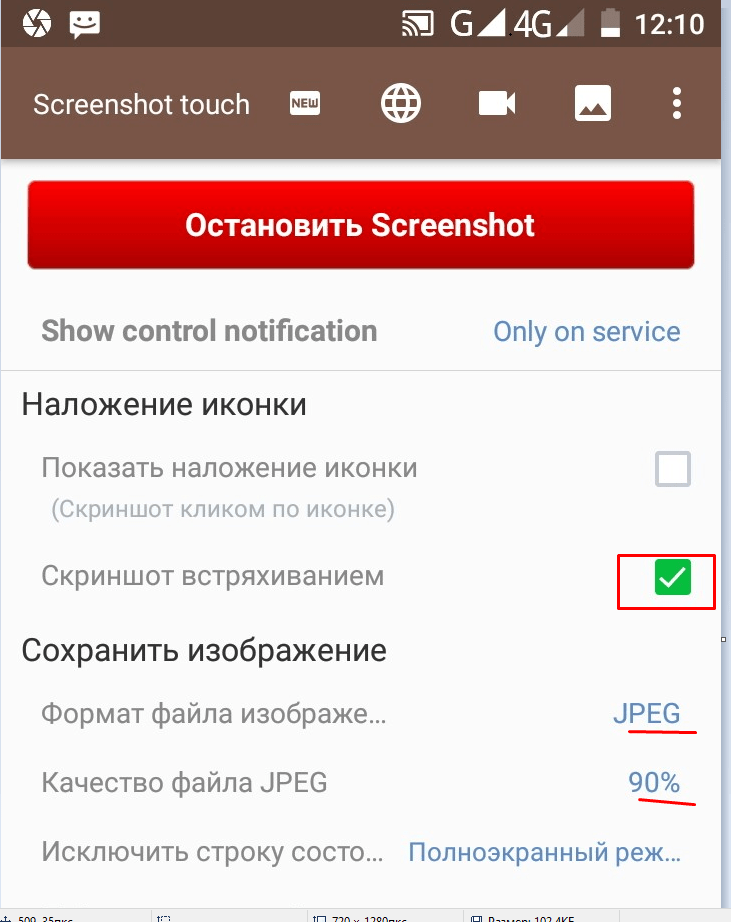
После окончания работы не забываем нажать красную кнопку “Остановить скриншот”, в противном случае будут у Вас делаться снимки от случайных прикосновений или встряхиваний.
В моей новой версии Андройда не нашел я рабочего сочетания клавиш, для того чтобы сделать снимок, но в других моделях телефонов такое сочетание есть. Более старшие модели делают скриншоты с помощью нажатия клавиш “Снизить громкость” + Кнопка включения.
Как сделать скриншоты на смартфоне Windows Phone 10
На виндовсфоне с “Десяткой” все делается очень просто. В нужный момент нажимается одновременно кнопка увеличения громкости и кнопка включения телефона:
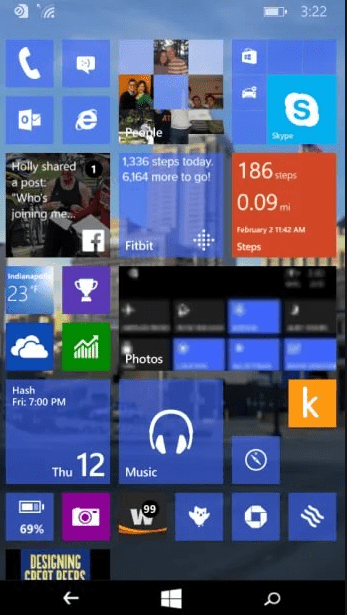
При этом раздается характерный щелчок. Изображения сохраняются в папке “Фотографии.” Открыв снимок им можно делится, удалять и так далее.
Как сделать скриншот экрана на айфоне?
Флагман американского телефоностроения так же умеет делать снимки экрана. Можно пользоваться различными приложениями от AppStore. Но есть и свое фирменное сочетание клавиш:
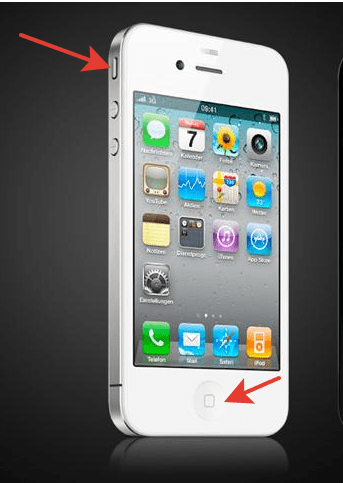
Нажав кнопку на передней панели внизу (аналог кнопки “Домой”) плюс кнопку блокировки экрана телефона получим снимок экрана. В дальнейшем его можно облагородить приложением типа ScreenShot Maker Pro и успешно делиться им и постить. Как видите, ничего сложного. А на сегодня все, до новых встреч.


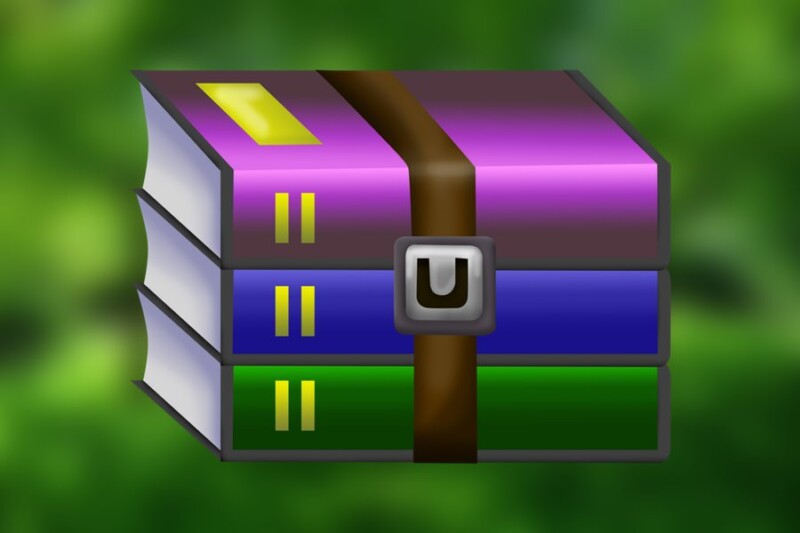
У меня на телефоне так же как и у большинства моделей: сочетание клавиш +/- и кнопка питания. А вот на компе пользуюсь программкой skitch и lightshot. Очень удобные, кстати говоря.
Спасибо, я ckitch не пробовал, надо по нему будет статью написать:):) Ligshtshot очень удобен, но (по крайней мере на ” десятке”) периодически отваливается, перестает нормально делать снимки. Видимо обновления виноваты . В такие минуты Яндекс приходит на помощь.