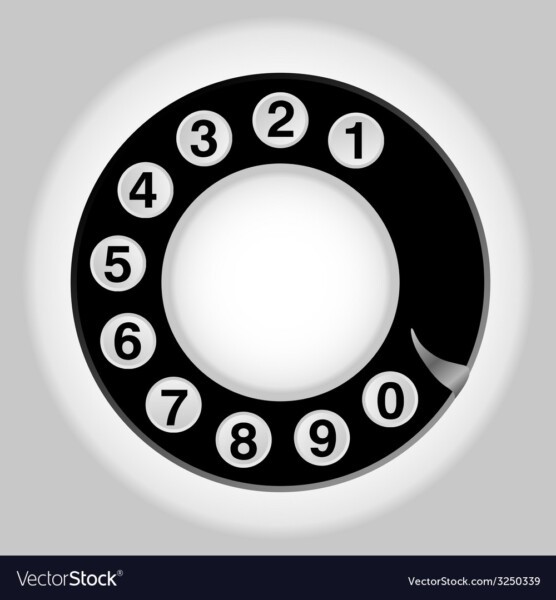
Содержание
Доброго всем времени на fast-wolker.ru! Сегодня продолжаем разбираться в особенностях текстового редактора Word и будем выяснять такой вопрос, как снятие нумерации со страниц в документе.
Часто бывает такое, что мы берем где-то готовый документ, редактируем его, но он имеет нумерацию страниц, которая нам не нужна, или же мы вставляем в него свои страницы. В результате, возникает необходимость удалить номера страниц.
Отключить нумерацию страниц или же изменить ее не составляет большой сложности. Сделать такую операцию можно как для всего документа, так и для определенных страниц. Ниже рассмотрим каждый из вариантов удаления номеров со страниц в документе Word.
Как убрать номера страниц во всем документе Word?
Первое, с чего начнем, так это со снятия нумерации сразу со всех страниц документа. У нас имеется документ, в нижней части которого располагаются номера страниц. Это классический вариант.

Почему классический? Дело в том, что в данном редакторе можно устанавливать нумерацию не только внизу или вверху страницы, но и на полях.
Итак, убираем нумерацию со всех страниц документа следующим образом. Идем во вкладку “вставка“. Здесь находим пункт «номер страницы». Рядом имеется стрелка, обозначающая раскрывающееся меню. Нажимаем на нее и в открывшемся меню выбираем пункт «удалить номера страниц».

Нажимаем на этот пункт и вся нумерация тут же исчезнет.
Существует и другой способ убрать нумерацию в документе. По сути он более прост. Если вы два раза щелкните по номеру страницы (в любом месте), то увидите, что появится колонтитул, в котором стоит номер страницы.

Остается выделить этот номер и просто удалить его кнопкой Delete. Одновременно с номером этой страницы удаляются и номера на всех остальных страницах.

Все очень легко и просто.
Другая ситуация, когда вам необходимо убрать нумерацию не со всех страниц документа, а только с определенных.
Убираем номера с первых двух страниц документа Word
Начнем с того, что нам надо убрать номер только первой страницы, а на всех последующих оставить. Для этого дважды щелкаем мышкой по номеру первой страницы – по цифре 1, соответственно. Откроется меню редактора колонтитулов.

Здесь находим строку «особый колонтитул для первой страницы» и ставим галочку. В результате номер первой страницы исчезнет, а на всех остальных останется без изменения.

Причем, на второй странице останется именно второй номер, как и было. Т. е., нумерация страниц не передвинется.
Теперь следующий момент. Убираем нумерацию только на первой и второй страницах. Для первой страницы повторяем операцию, описанную выше. Щелкаем на номере страницы дважды, и в режиме редактора колонтитулов ставим галочку в строке «особый колонтитул для первой страницы». В результате номер первой страницы исчезнет.

Далее, нам надо удалить номер со второй страницы. Для этого ставим курсор в начале этой второй страницы. Затем открываем вкладку разметка страницы и выбираем раздел «Разрывы». В открывшемся меню выбираем «текущая страница»

В итоге номер со второй страницы так же как и на первой удалится, а на последующих останутся те же самые номера.

Все достаточно просто. Для наглядности удаления номеров со страниц, посмотрите прилагаемое ниже видео.
Надеюсь данная статья поможет вам освоить эту достаточно простую операцию и в дальнейшем вы сможете уже спокойно редактировать свои тексты. Успехов!



Спасибо за подробную информацию! Очень помогло!
Если для удаления номера страницы с двух страниц, но с сохранением послед. нумерации так как тут написано то ничего подобного не происходит номер на второй странице так и остаётся и в видео то же не будет.