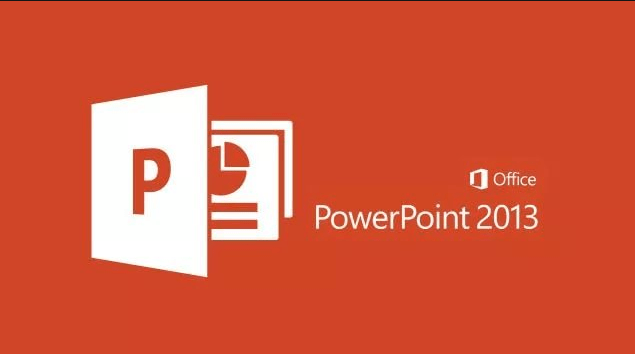
Содержание
- Как добавить новый слайд в презентацию powerpoint ?
- Как добавить текст в презентацию powerpoint
- Смотрим видео – как добавить текст в вашу презентацию
- Вставляем картинку в презентацию в powerpoint так, чтобы был текст
- Смотрим на видео, как добваить картинку в презентацию
- Как вставить таблицу из excel в презентацию powerpoint 2016
- Смотрим видео, как вставлять таблицы в power point
- Добавление анимации в слайд Power Point
- Видео как Вставить анимацию в power point
- Как в презентации настроить переход между слайдами?
- Смотреть видео как добавить переходы в презентацию
- Делаем вставку видео и звука в презентацию
- Короткое видео о том как можно добавить видео и звук
Приветствую Вас друзья! Раз уж вы читаете эти строки, то наверное Вам нужна презентация.. А Вы может быть испытываете некоторые затруднения, так как до этого никогда не делали подобных документов? Сегодня это довольно востребованная вещь. Материал будет полезен тем, кто учиться и тем кто работает. Ведь можно сделать классное по исполнению наглядное пособие, которое пригодится в учебе или работе.
Все что Вам нужно – это установить пакет Power Point на свой компьютер или ноутбук, еще подготовить текстовый и мультимедиа -контент для своего будущего проекта. Сегодняшняя статья – это простой сквозной пример. В следующих статьях мы будем подробнее разбирать, как и что делать.
Презентации состоят из страниц – слайдов, которые демонстрируются с определенным временным интервалом в виде изображений на мониторе компьютера. Если есть проектор, то подключив его можно представить свой материал большой аудитории. Можно делать это под красивую музыку. Сейчас мы с Вами это дело и оформим.
Как добавить новый слайд в презентацию powerpoint ?
Открываем наш Power Point. Пока не будем выбирать предложенные стили. Выберем пустой документ. Так мы создадим новый документ.
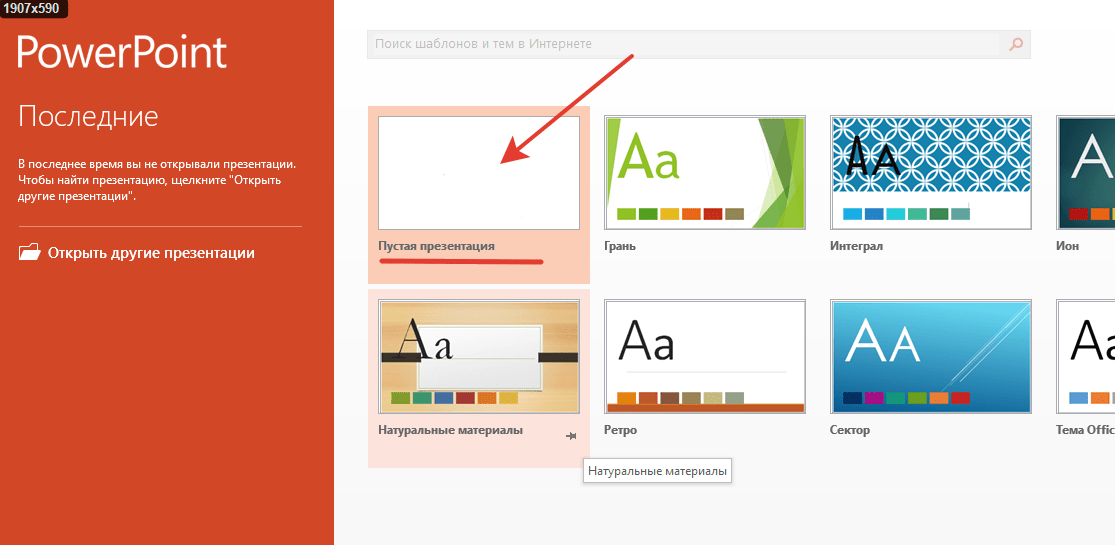
Попадаем в основной интерфейс программы. Те, кто работал в Word – сразу увидят много знакомых значков. Все правильно, программы входящие в пакет MS Office можно сказать родственники, так как очень похожи.
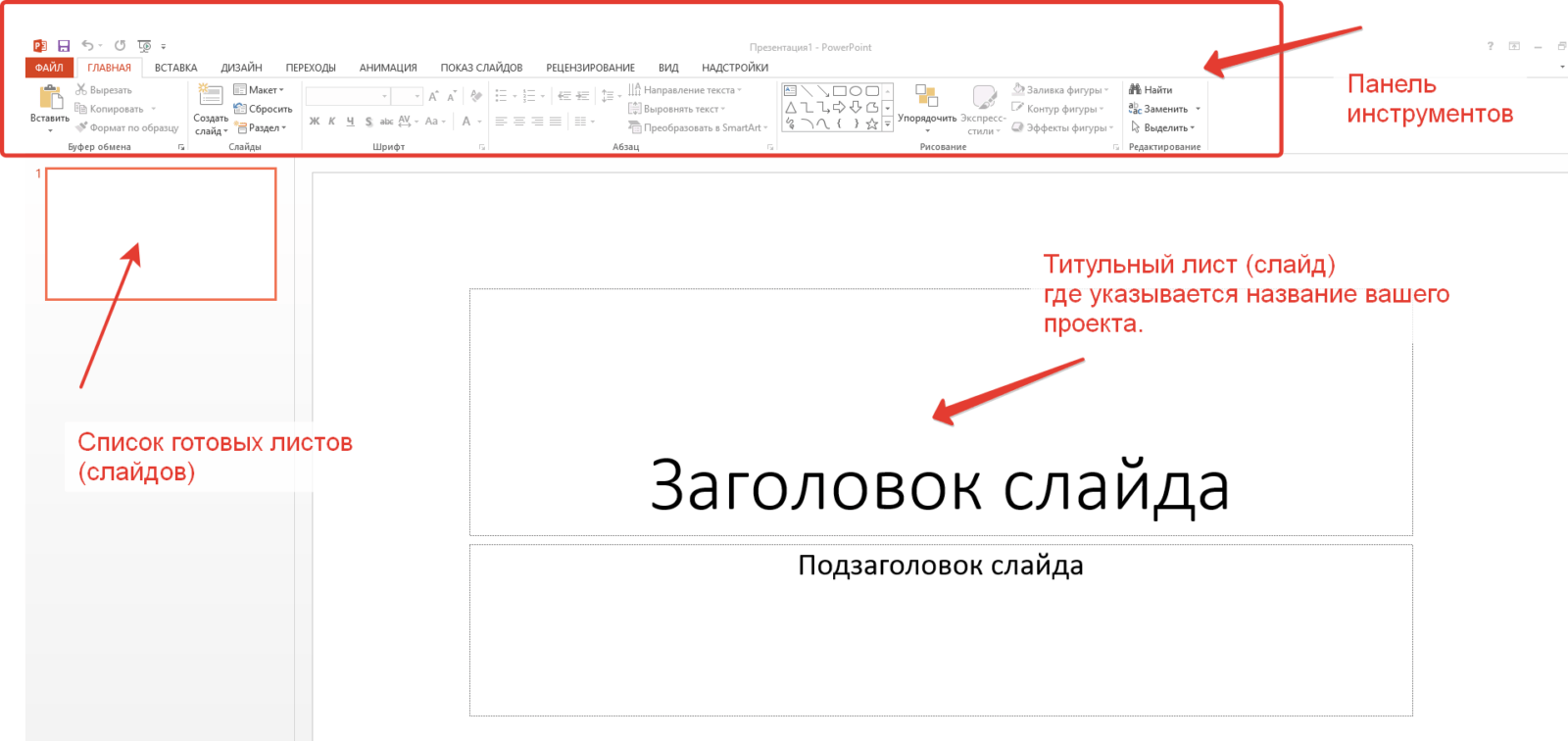
Титульный лист уже готов. Можно добавлять следующие слайды-листы нажав на эту кнопку:
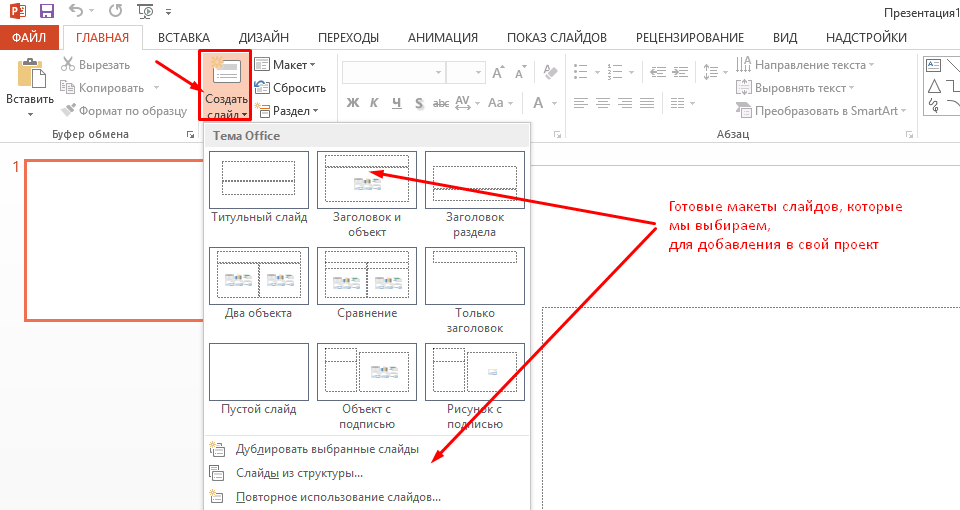
Тут уже есть готовые макеты, которые можно использовать. Можно так же дублировать уже выбранные слайды и так далее.
Как добавить текст в презентацию powerpoint
Поработаем с текстом. Возьмем наш титульный лист и добавим туда текст, набирая его. Многие заранее готовят текст и другие материалы, а потом просто копируют в свой проект.

Вот как у меня это получилось на выходе. Все делается быстро и просто. Так как такой материал проще показать, чем рассказать,
Смотрим видео – как добавить текст в вашу презентацию
Вставляем картинку в презентацию в powerpoint так, чтобы был текст
Если мы всталяем картину, нужно добавить и текст под нее. Для того, чтобы вставить следующий слайд, в котором будет текст и картинка, выберем макет ” Рисунок с подписью”:
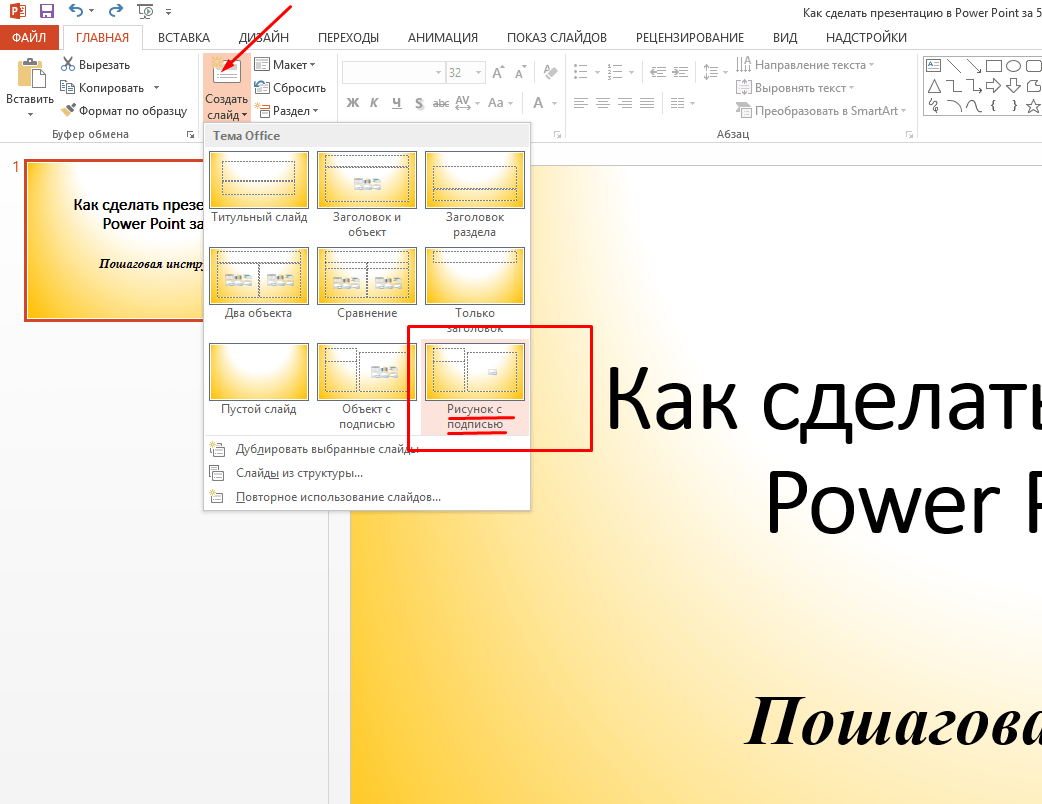
Немного поработав, я получил на выходе вот такое красивое изображение:
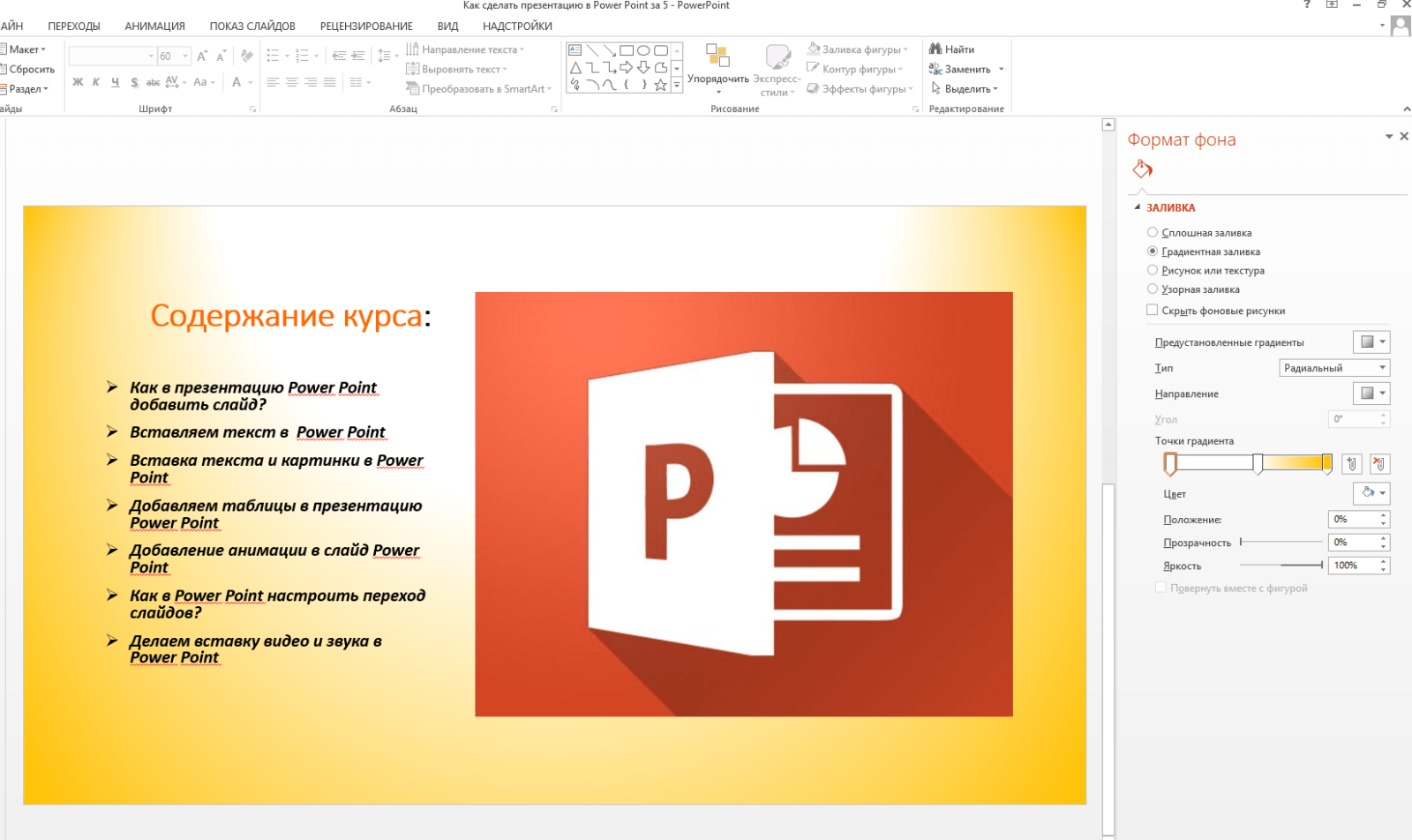
Смотрим на видео, как добваить картинку в презентацию
Как вставить таблицу из excel в презентацию powerpoint 2016
Следующим шагом в моем проекте будет добавление таблицы. Табличный материал довольно часто используется при анализе той или иной информации, а так же при подведении итогов. Можно вставлять таблицы из word-документов, можно создавать их непосредственно в Power Point:
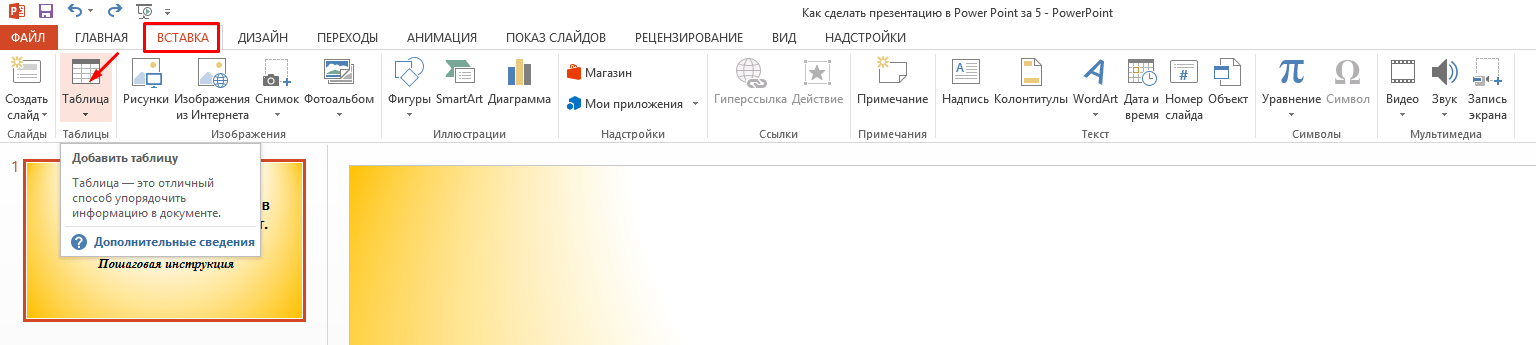
У меня получилась вот такая табличка. В ней я просто перечислил то, что посчитал необходимым. Можно подавать и цифровой материал. Да и вообще любой материал. Power Point позволяет умеет работать практически с любым контентом: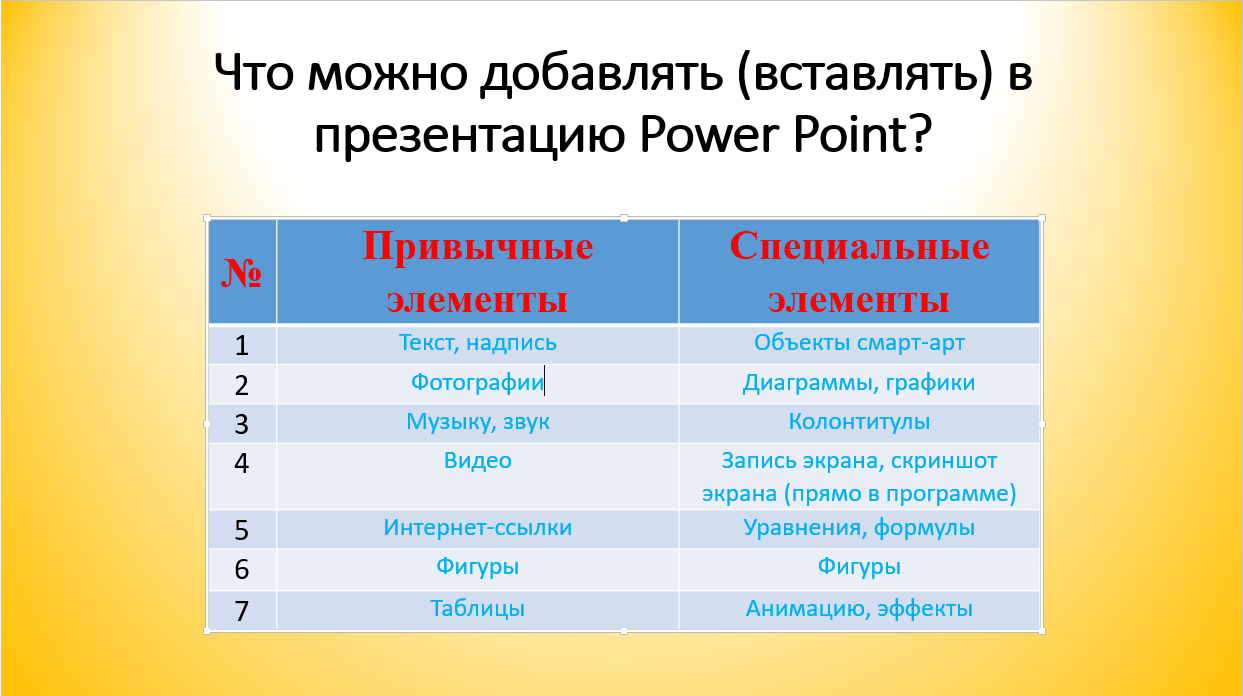
Из эксель можно вставлять таблицы двумя способами – просто сначала копировать и вставить таблицу. Результат будет похож на только что полученный. Или воспользоваться мастером вставки таблиц из меню “Вставка”:
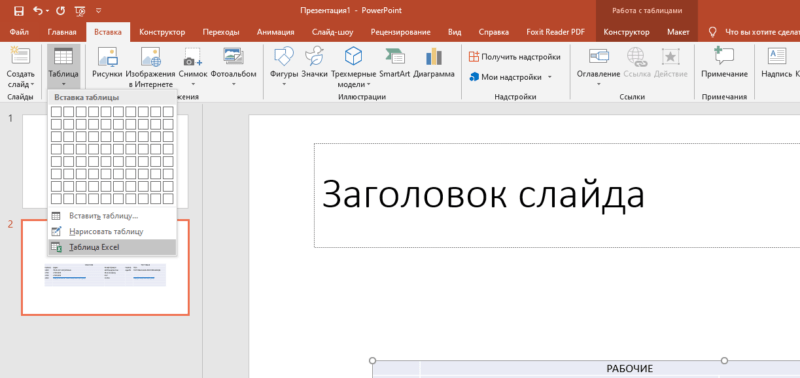
Расширяем полученную область, а готовую таблицу вставляем из буфера уже в нее:
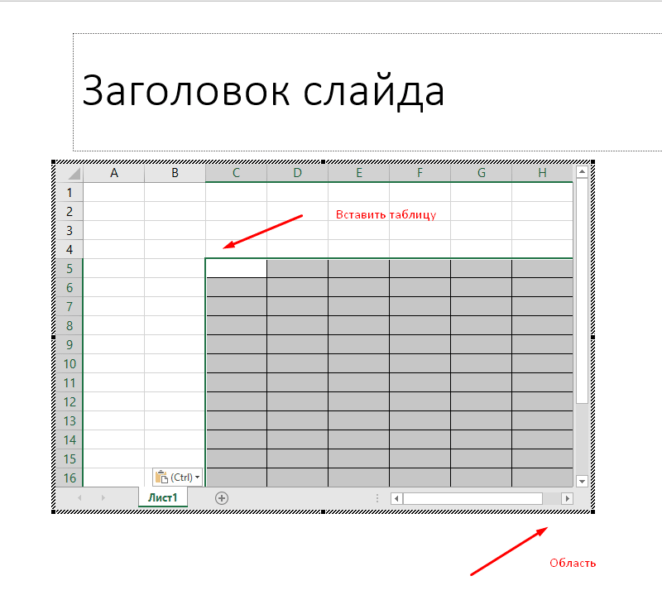
Таблица ляжет в соответствии с настройками макета слайда. Нужно будет корректировать размеры в случае больших таблиц.
Смотрим видео, как вставлять таблицы в power point
Добавление анимации в слайд Power Point
Анимация – важнейшая настройка в любой презентации. Вы можете украшать этим инструментом свой проект, добавляя ему дополнительный шарм, делая его отличным от других. Анимация позволяет концентрировать внимание слушателей на подаваемом материале, она должна быть ненавязчивой, доставлять удовольствие.
Кажется, разработчики сумели создать достаточно широкий набор инструментов, чтобы можно было эффектно использовать анимацию. Вы можете вставленные объекты (как наша только что созданная таблица, заголовки и подзаголовки) подавать с различными эффектами – проявления, затухания, вращения масштабирования и так далее. Причем можно делать это при входе в документ, при выходе из документа, а так же в процессе просмотра:
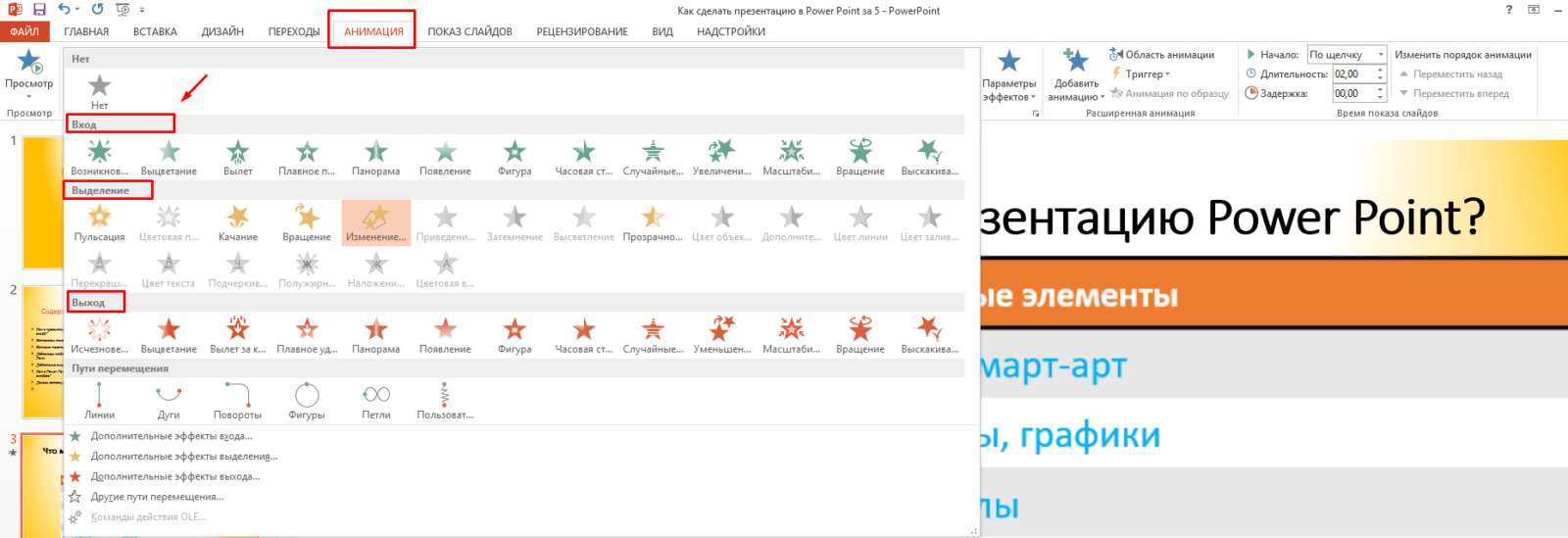
Назначение презентации – произвести эффект на аудиторию. Например, путем изменения поведения того или иного объекта можно добиться нужного эффекта. Можно делать анимацию абсолютно на любым элементе презентации.
По одному или по всем, назначая каждому свою анимацию, свой эффект. Это может быть любой элемент – заголовок (текст), таблица, фото.
Видео как Вставить анимацию в power point
В результате этой нехитрой манипуляции наша презентация приобретает совсем другой вид. Важно только потренироваться и правильно настроить эффекты, чтобы заголовки например анимировались в начале, важный контент в середине просмотра, а какой-нибудь дополнительный – на выходе из слайда.
Как в презентации настроить переход между слайдами?
Переходы между слайдами – это эффект, так же имеющий большое значение. Многие настраивают сначала переходы, потом анимацию. Эффектов более двух десятков; разработчики разделили их на простые, сложные и переходы с динамическим содержимым. Они так же смотрятся очень неплохо. В меню откроем “Переходы” и посмотрим, насколько это эффектно.
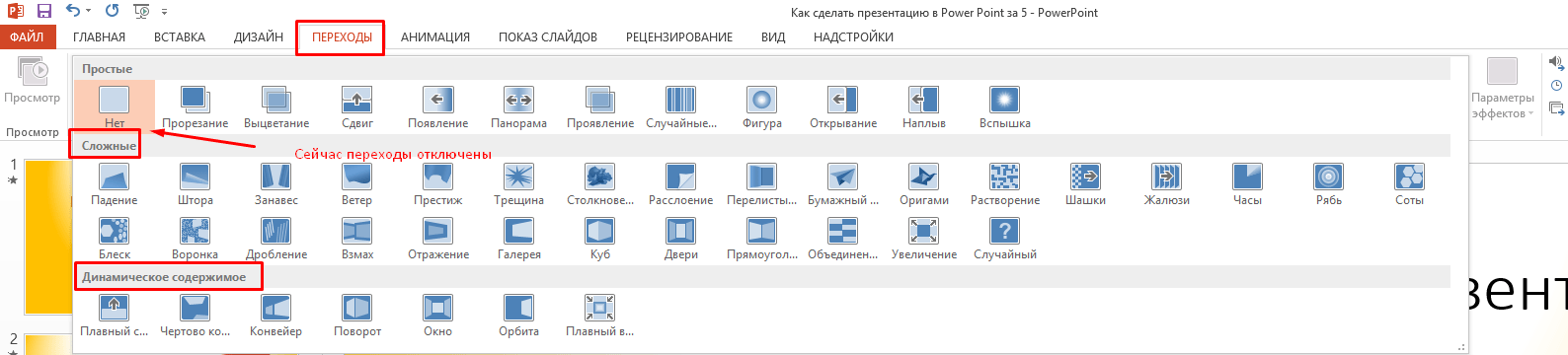
Смотреть видео как добавить переходы в презентацию
Переходы можно настраивать для каждого слайда свой. Таким образом в сочетании с анимацией можно подобрать эффекты по вкусу.
Делаем вставку видео и звука в презентацию
Ну и напоследок расскажу, как вставить звук или видео в презентацию. К слову сказать, видеоклипы в презентации все же не такая преобладающая вещь. Может быть, короткий клип на одну или две минутки. В основном конечно текстовый, графический материал преобладает больше. Например Smart – Art обекты, это типовые макеты схем, отображающих связи, какие-либо рабочие, производственные процессы, алгоритмы, иерархии и так далее.
А что если этой информации дать звуковое сопровождение? Например, речь и комментарии записать заранее, включить в презентацию. А в процессе показа можно сосредоточится на чем-то другом. Пусть себе бубнит, вам останется только на кнопки нажимать. Итак, идем в раздел меню “Вставка” и обнаруживаем, что…

… видео можно записывать как с компьютера, так и вставить ссылку на него из интернета. Так же можно делать и со звуком. Можно записать звук с микрофона, можно загрузить уже готовую запись с компьютера через проводник:
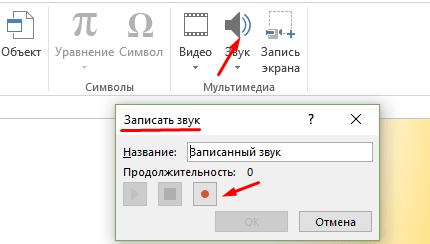
Чтобы легче было разобраться, вставим еще один слайд (выбрав шаблон “Два объекта”). У меня уже готов заголовок. Поздаголовки “Текст слайда” тоже меняем:
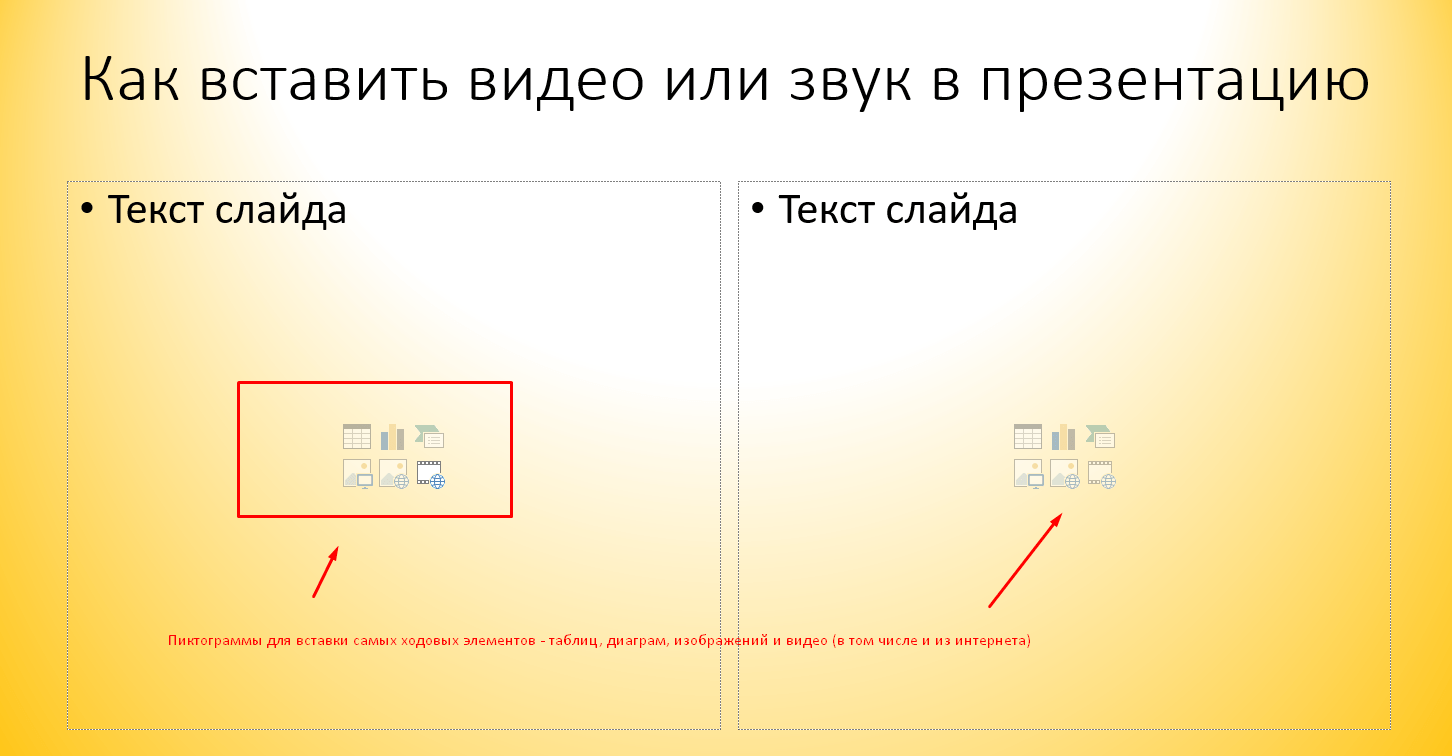
Можно выбрать любой другой нужный Вам шаблон. Любой слайд можно оформить по своему вкусу и вставить туда любой контент.
Если мы захотим вставить видео из Интернета или компьютера, то программа предложит нам следующие варианты загрузки:
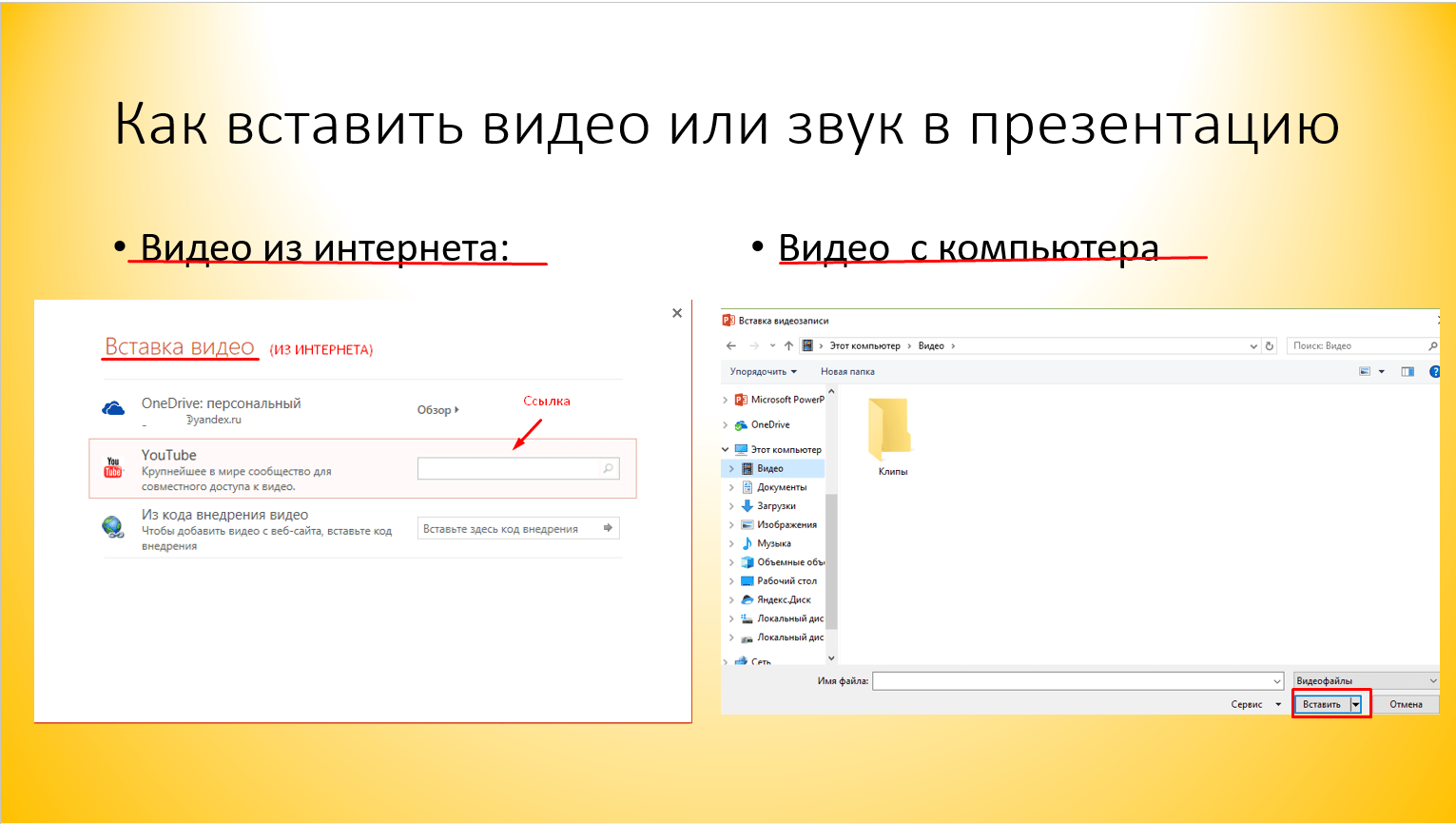
Далее, мы можем выбрать стили оформления видео, а так же сделать монтаж видео, т.е. попросту говоря обрезать его. Я обрезал с 59 секунды а закончил на 01:19,139 сек.
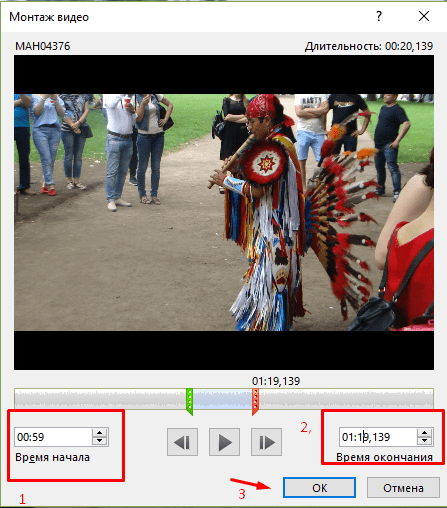
Со звуком точно так же. Идем в меню “Вставка” и пробуем вставить звуковые файлы через соответствующую панель:
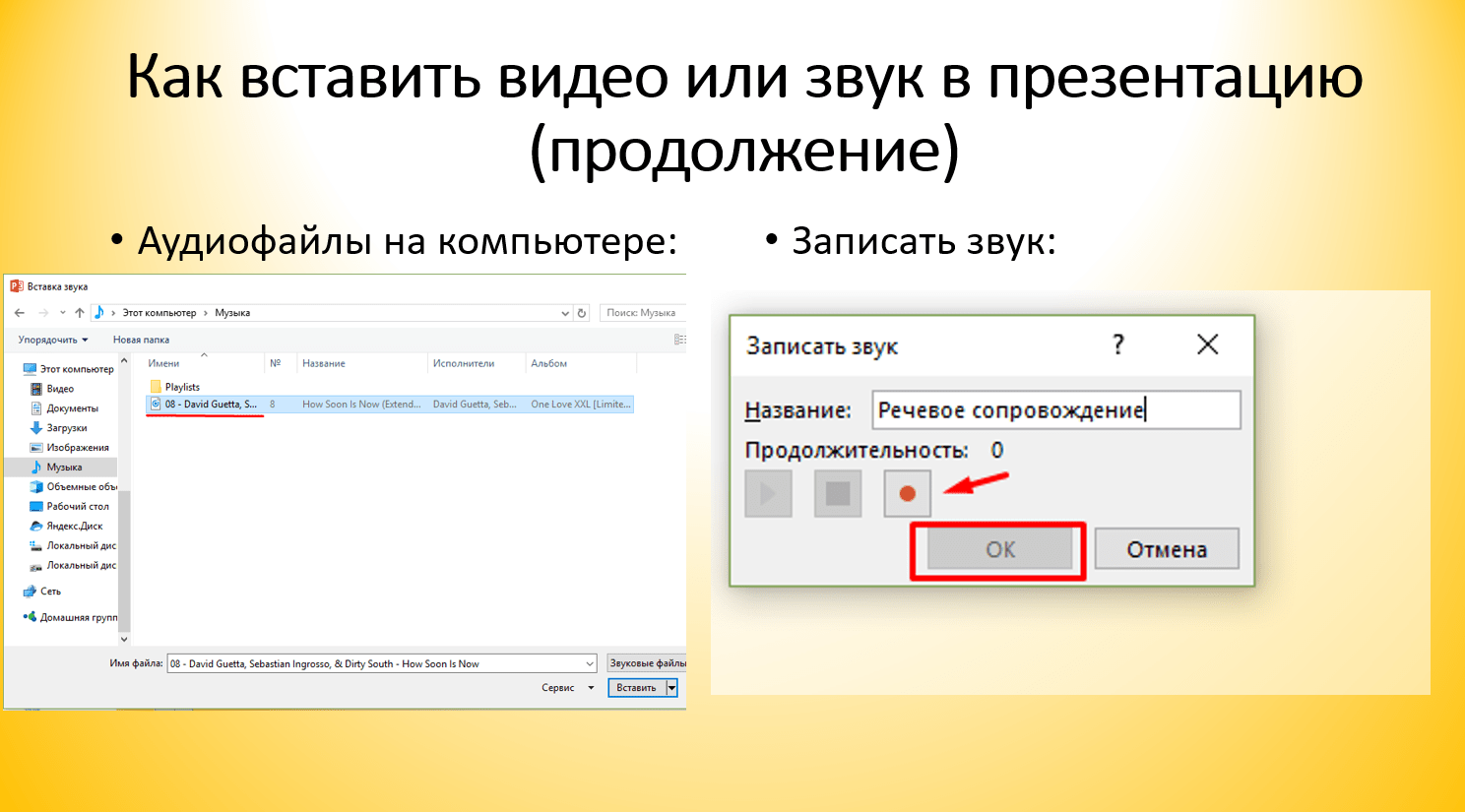
После вставки звука мы попадаем в панель управления звуками. Она предоставляет собой набор инструментов для настройки звукового сопровождения, так же можно обрезать файл:

Можно настроить звуковой фон для одного или всех слайдов, в фоне и так далее. Экспериментируйте!
Короткое видео о том как можно добавить видео и звук
Как видите, Power Point предоставляет довольно широкие возможности для творчества. Если овладеть им, можно делать очень даже красивые и эффектные вещи. И все довольно просто.
Главное, чтобы под рукой был нужный материал. Тогда процесс пойдет легко и быстро. Вы сможете с легкостью презентовать и защитить свои работы – от рефератов и курсовых до реальных рабочих проектов. Удачи Вам!


