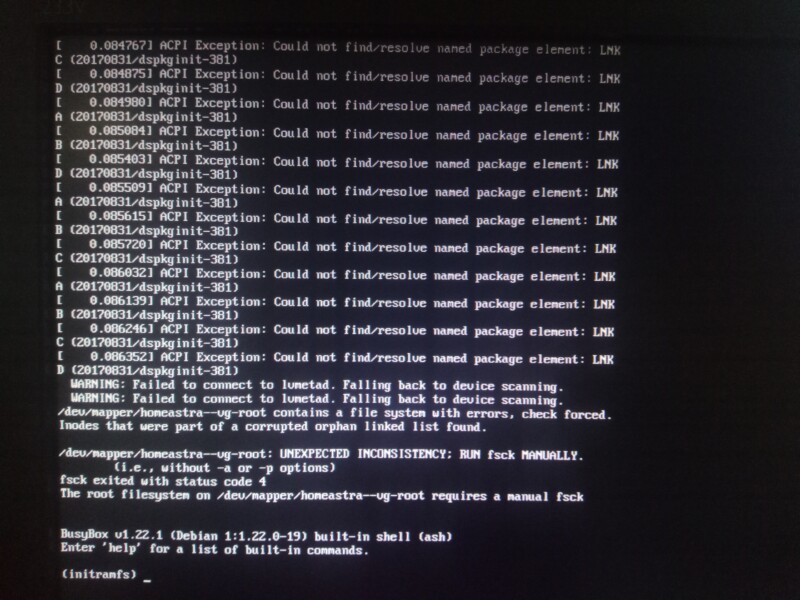Содержание
- Как записать образ Astra linux на флешку?
- Как установить Astra linux с флешки, пошаговая инструкция
- Как включить стрелки на клавиатуре Num Lock в Linuks Astra?
- Astra linux Орёл какой у нее debian, как подключить сторонний репозиторий?
- Как обновить систему Astra Linux после установки командой, через терминал?
Друзья, приветствую! Астра линукс Орел общего назначения – отечественная бесплатная операционная система. Почему я обратил на нее внимание? Ведь существует множество популярных операционных систем на Linux.
Каждый год появляются новые и новые. Каждый хвалит свое. Как изучать Линукс, как разобраться в этом великом разнообразии новичку?
ОС Linuks могут сильно отличаться между собой по функционалу, оформлению, возможностям и изученности. В этом главная трудность. Новичку лучше выбирать такую, которая будет привычна, стабильна, и ее можно будет плавно и легко изучать.
Astra Linux общего назначения “Орел” отвечает на мой взгляд этим требованиям и имеет свои индивидуальные особенности:
- принадлежит к семейству Debian, которое пожалуй наиболее изучаемое в России; можно найти много информации как и что делать;
- это официальная, развиваемая российская операционная система со своими требованиями ГОСТ, а значит в ней применены требования безопасности, отвечающие государственным стандартам защиты информации.
- разработана на Debian GNU/Linux, пока единственным развиваемым в Российской Федерации ;
- В Astra Linux предустановлены многие базовые пользовательские программы (рабочие столы, браузер, офисный пакет, программы для работы с графикой, мультимедиа) что избавляет новичков от лишних хлопот и позволяет начать пользоваться программой сразу после установки;
- Внешнее оформление ориентировано на рядового пользователя Windows. Графический интерфейс структурирован соответственно. Есть панель задач, панель управления, аналог проводника, менеджер процессов и т.д. Можно скачивать, устанавливать, удалять программы и настраивать систему даже новичку в Linux;
- поддерживает современную сетевую инфраструктуру, в том числе Linux AD.
- Всё бесплатно.
Таким образом, эта операционная система ориентирована на широкое применение (со временем).
Как записать образ Astra linux на флешку?
Начнем изучение Linux Astra с записи установочного образа на флешку. Можно сделать это на Windows, с помощью программы Rufus. Она умеет корректно работать с Linux дистрибутивами.
Скачиваем дистрибутив с сайта Астра Линукс; подготовим флешку размером 4-8 гб.

Запускаем Rufus, находим наш скаченный дистрибутив. Жмем “старт”. Разработчики рекомендуют далее записывать образ выбрав следующий режим:

Подтверждаем согласие с тем, что данные на флешке будут уничтожены; программа может потребовать дополнительно скачать для Linux некие библиотеки, соглашаемся и ждем, пока образ будет записан.
В Astra Linux предустановлена своя программа для записи образа на флешку. Найти ее можно через меню Пуск в разделе “Утилиты”.
Как установить Astra linux с флешки, пошаговая инструкция
Сначала настраиваем загрузку компьютера с флешки (или выбираем загрузку с нее через Boot меню при старте компьютера клавиша c F9 по F12 зависит от материнской платы). Установку рекомендую производить в графическом режиме. Она будет проходить по шагам и Вы будете понимать, что делаете.
Сначала соглашаемся с условиями лицензии:

Затем нужно придумать имя компьютера (для обращение к нему по сети):

Настроим переключение языков ввода. После установки по умолчанию у вас будет английский язык. Используйте привычные для вас варианты переключения. Я привык к Ctr+Shift:

Далее, придумываем имя суперпользователя и пароль. Пароль сразу сохраните в надежном месте или запомните. В отличие от Windows заведение пароля на этапе установки – вещь строго обязательная.
Позже можно настроить вход в систему Astra Linux без ввода пароля.

Так как раскладка клавиатуры в процессе установки английская то и пароль у вас получиться на латинице. Позже можно изменить язык по умолчанию с английского на русский.
Настройка часового пояса – стандартная опция в Linux; выбираем свой и нажимаем “Продолжить”:

Далее, нужно разметить жесткий диск. Мы делаем чистую установку; на нашем диске нет и не планируется добавление других операционных систем.
Файловая система Linux отличается от привычной в Windows и имеет собственную структуру построения файлов и папок. Если Вы не знакомы с ней, лучше разметить диск автоматически, как на фото:

- В автоматическом режиме будет использован весь диск и не будет возможности создания логических дисков в процессе установки. Все папки и файлы будут располагаться на одном томе
- вторая опция использует при установке так же весь жесткий диск но настроит менеджер управления логическими дисками. Будет возможность позже создать дополнительный том (как это мы привыкли делать в Windows) и хранить там ценные данные на случай отказа системы
- третий пункт предложит Вам то же, что и в предыдущем варианте но с защитным преобразованием. Ааналог технологии BitLocker в Windows. При выборе этой опции раздел шифруется и вход в систему будет дополнительно осуществляться по паролю, который нужно будет вводить каждый раз для расшифровки диска при старте системы . Этот режим позволит усилить безопасность и риск утечки данных, но займет дополнительное время при установке.
- Ручной режим предполагает знание особенностей файловой системы ; в этом режиме некоторые ключевые папки и их размеры и расположение на логических томах придется указывать вручную. Можно самому создавать или удалять разделы с диска, создавать точки монтирования. Актуально, если решите установить Astra Linuks рядом с Windows .
Назначение папок на Linux нужно знать; кратко перечислю основные из них:
- папка /root . Это личная суперпользователя, который обладает неограниченными правами в системе. Если права суперпользователя подтверждены – можно вносить изменения в систему – устанавливать программы, обновлять и т.д.
- папка /home . Домашний каталог пользователей системы. Если на компьютере будет несколько учетных записей – в папке home появятся их папки, в которых хранятся личные расположения, (документы, видео, загрузки и т.д.)
- папка /Boot содержит загрузчик Linux, ядро и конфигурационные файлы;
- папка /etc содержит файлы системных программ, файлы настроек и т.д.;
- каталог /bin содержит исполняемые файлы программ, установленных в Linux;
- каталог /dev содержит информацию об оборудовании компьютера как физическом так и виртуальном;
- папка /mnt хранит данные о подключенных к устройству логических дисках, флешках и дает доступ к файловой системе этих устройств;
- в папку /opt могут устанавливаться сторонние программы, не входящие в состав дистрибутива Astra Linux. Как настроить сторонний репозиторий читаем ниже;
- папка /temp содержит временные файлы и очищается после выключения компьютера;
- библиотеки используемых программ помещены в папку /lib;
- /var содержит файлы создаваемые и изменяемые пользователем root в процессе работы ОС.
Понимая назначения основных папок теперь можно выбрать – куда записывать папку /home создать для нее отдельный раздел или записать в общий:

После разметки система предложит выбрать программное обеспечение, которое Вам нужно установить на компьютер. Можно выбрать всё, отметив нужное галочкой. Ненужное ПО можно удалить или установить позже:

Далее, система предложит установить загрузчик GRUB. Его обычно устанавливают по умолчанию – на жесткий диск с операционной системой.
Но, если Вы создаете очень безопасную среду с разграниченным доступом – система дает возможность установить его на любой съемный носитель.
 .
.
Если выбрать эту опцию – загрузить операционную систему сможет только владелец этого съемного носителя. Можно использовать флешку, карту памяти или дискету.
Еще одну полезную опцию можно включить на следующем этапе – какое ядро загружать по умолчанию. При старте системы вы увидите четыре пункта загрузки. Ядро Hardened более защищено от уязвимостей, можно отметить его:

Дожидаемся окончания установки. Для ее завершения нужно будет перезагрузить компьютер и осуществить первый вход в систему.
Как включить стрелки на клавиатуре Num Lock в Linuks Astra?
Num Lock при загрузке включаться не будет, о ток как это сделать, читаем здесь. Но после входа в систему можно сделать настройки как в Windows – при отключенном Num Lock будут срабатывать стрелки на боковой клавиатуре, при включенном будут вводится цифры.

Открыть Панель управления -Рабочий стол – Раскладка клавиатуры, Опции ХКВ. Активировать галочку “изменить раскладки клавиатуры по умолчанию” , перейти в “Различные опции совместимости” и поставить флаг NumLock on.. Сохранить изменения.
Второй вариант – использовать терминал и ввести туда команду:
Astra linux Орёл какой у нее debian, как подключить сторонний репозиторий?
Астра линукс Орел имеет свой подключенный репозиторий – открытый источник, с которого скачиваются пакеты входящие в дистрибутив. Есть возможность подключить и сторонний репозиторий Debian 9 (на момент написания статьи использует Debian “Stretch”), благодаря чему можно устанавливать популярные программы, не входящие в состав Astra linux.
Открываем консоль Fly и сначала устанавливаем пакет dirmngr для управления ключами и пакет debian-archive-keyring, содержащий ключи к репозиториям Debian :
sudo apt install debian-archive-keyring dirmngr

Затем нужно открыть папку (через менеджер файлов): файловая система/etc/apt найти файл sources.list и добавить строку с адресом репозитория:
При сохранении изменений потребуется ввести пароль суперпользователя. Выполнить сохранение изменений. Второй варианат через Пуск – Панель управления – Программы – “Проверка обновлений”. И там же можно обновить пакеты.

Как обновить систему Astra Linux после установки командой, через терминал?
После всех манипуляций нужно обновить систему. Программы в Линукс поставляются в виде архивов (пакетов), которые содержат нужные наборы из файлов. В этом отличие от Windows.
В линуксе разбором пакетов занимается пакетный менеджер Apt. В терминале Fly для обновления системы прописываем последовательность команд:
sudo apt dist-upgradeОбновлять пакеты следует регулярно как Вам удобнее, любым способом. Вот и закончили установку и настройку Astra Linux. Получили общее представление о ее внешнем оформлении. Все легко! Время изучать ее далее, о чем будут материалы в следующих статьях. Удачи!