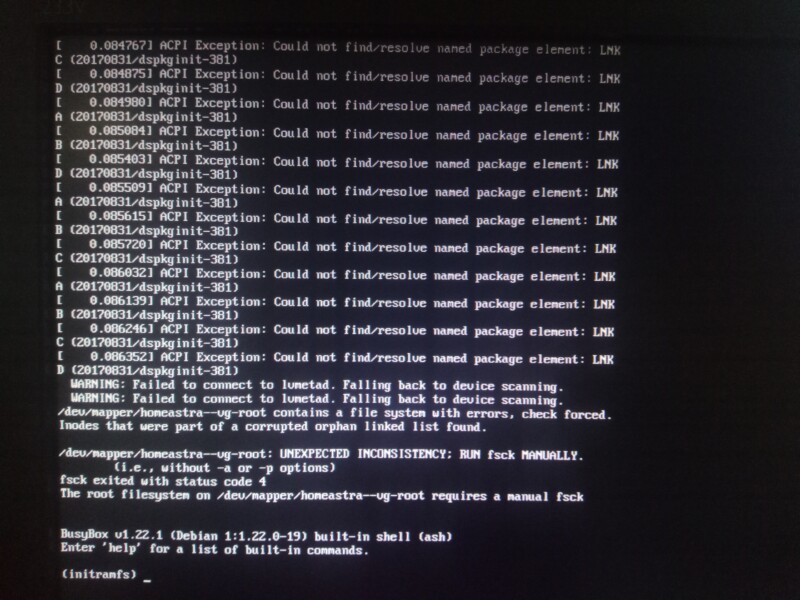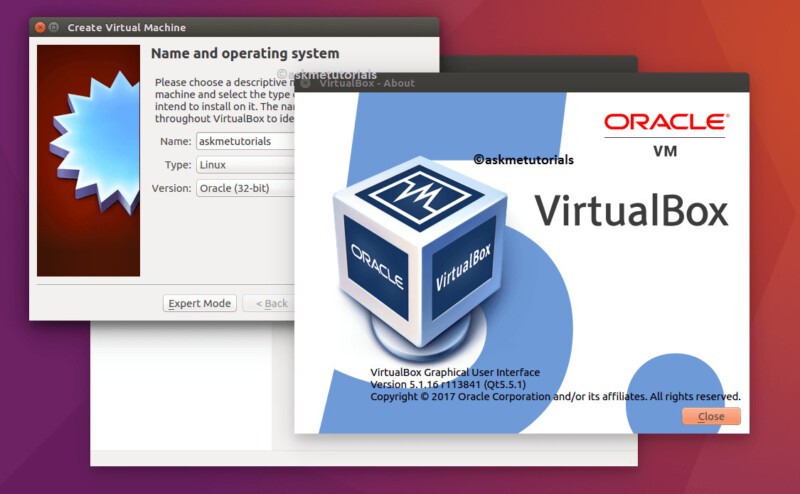
Друзья, приветствую! Астра линукс Орел имеет в своем составе предустановленное программное обеспечение для создания виртуальных машин. Возможность запуска их в Астра Линукс выбирается на еще на этапе установки операционной системы. Не беда, если Вы это по каким то причинам не сделали.
Для начала убеждаемся, что в БИОС вашего компьютера включена технология виртуализации:
Далее, в меню Пуск -“Системные” находим две программы для виртуальных машин “Менеджер виртуальных машин” и Virtualbox:

Менеджер виртуальных машин мы сегодня использовать не будем. Virtual Box позволяет быстро и легко установить операционные системы Windows, MacOS, Linuks и другие.
У вас должен быть скопирован на диск Iso-образ нужной операционной системы. Я буду запускать Astra Linux Орёл. Если в Вашем меню “Системные” программы Virtual Box не обнаружено – время tt установить самому.
Как установить linux на виртуальную машину в Astra Linux Орел?
Можно легко установить через терминал все программы входящие в состав дистрибутива. Для установки Virtual Box в терминале вводим команды:
sudo apt install virtualboxsudo apt install virtualbox-ext-packРазработчики рекомендуют к обязательной установке расширенный пакет для Virtual Box, в системе по умолчанию его нет!

Пролистываем окно клавишей TAB, переходим вниз на ОК жмем Enter затем соглашаемся с условиями. Ждем окончания процесса установки расширенных пакетов. Систему желательно перезагрузить. Далее, запускаем программу и создаем новую виртуальную машину:

Для Astra Linux выбираем Debian 64. В процессе создания можно перейти по кнопке в “режим эксперта” и сразу задать объем оперативной памяти…:

…и создать новый виртуальный жесткий диск. Будет выделена область, на которую установится виртуальная операционная система.

В зависимости от ваших нужд вы можете создать различные виды форматов хранилищ (если требуется совместимость с другими производителями программ виртуальных машин).
В режиме эксперта есть возможность выбрать под них и дополнительный жесткий диск (если он установлен на компьютере):

На следующем шаге нужно указать тип создаваемого хранилища. Динамический тип более универсален:

Можно указать расположения бокса с виртуальной машиной в нужном месте.:

После всех настроек, если корректно установлена программа и активированы настройи в БИОС компьютера – выбираем установочный iso – образ с операционной системой в “проводнике”:

После машину запускаем. На некоторых компьютерах иногда возникают проблемы с запуском. Программа пишет о неустановленных или поврежденных драйверах. В этом случае нужно переустановить Virtualbox через терминал. Сначала удалим все (старые) версии:
sudo apt purge virtualbox*Затем заново установим virtual box:
sudo apt install virtualboxТеперь можно запускать, создать ярлык машины на рабочем столе и т. д.

Если у вас запустилась установка – машина запущена. Далее, устанавливаем операционную систему как обычно. VirtualBox по умолчание определяет настройки сети, так что доступ в интернет будет.
Следует помнить о возможности рассинхронизации времени между виртуальной машиной и реальной. Зачастую виртуальная машина может изменить время и дату в биосе компьютера. Это случается при переносе виртуальной машины с одного компьютера на другой или после долгого “сна”. Симптомами этого являются ошибки при обновлении / установки пакетов суть которых в “отсутствии” корневых сертификатов серверов.
На обеих машинах можно выполнить команды:
sudo service ntp stop sudo ntpdate -bv <IP_адрес_сервера_времени> , можно выбрать сервис точного времени через “Пуск”-“Панель управления” – “Дата и время” sudo service ntp startОбязательно проверяем время в биосе компьютера.
Далее, настраиваем виртуальные машины под собственные нужды через меню виртуальных машин и тестируем работу. Можно настроить и виртуальную сеть, можно копировать файл виртуальной машины и запускать его на другом компьютере, автоматически запускать виртуальные машины при старте системы. Интерфейс понятен и прост. Успехов!